Website database (DB) stores the information on your website such as posts, pages, comments, menus and any form of text data. The more developed site you have, the larger its database is. Sometimes, your database may contain unnecessary items, like spam comments, drafts, closed or temporary files, etc.
When your database contain a lot of information, it can result in your website poor speed performance, and even resource over usage of your cPanel account. You may see our guide on top best plugins for optimizing images on WordPress website.
Your website needs to be optimized as different number of php and MySQL requests to a heavy database that may lead to a stuck in a queue hitting Entry Processes and CPU limits. Thus, a proper optimization is required to involve the efficiency with which data is retrieved from the database.
In this guide, I will show you how you can optimize your WordPress website database via cPanel step-by-step. Now, let’s get started. You may see our expert guide on how to get a cPanel as a beginners.
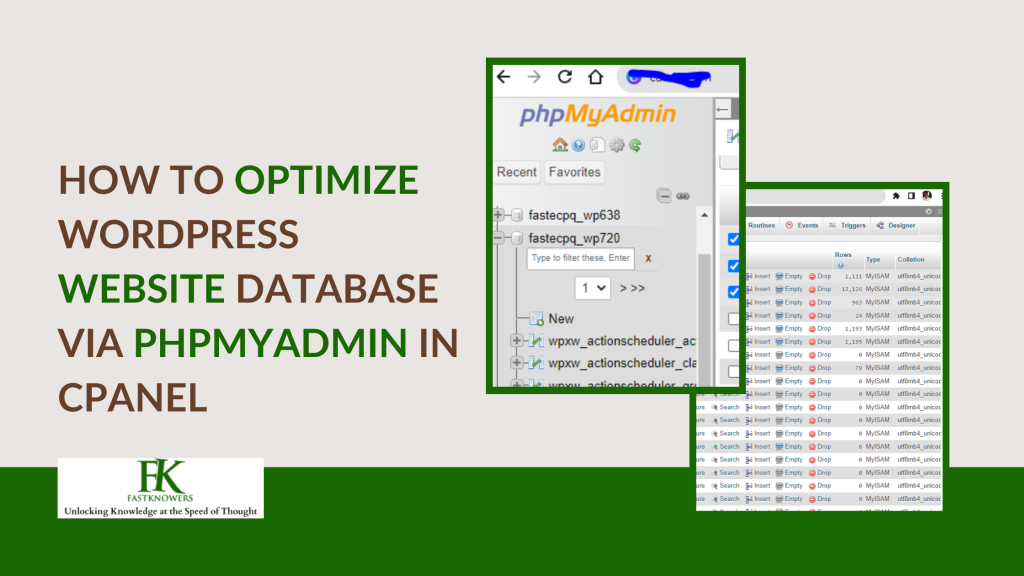
To begin, you need to locate the database assigned to your website. If you do not know its name, feel free to check it via your website’s configuration file.
In this guide, the one we shall be using is we have a WordPress-based website, our database name is fastecpq_wp720.
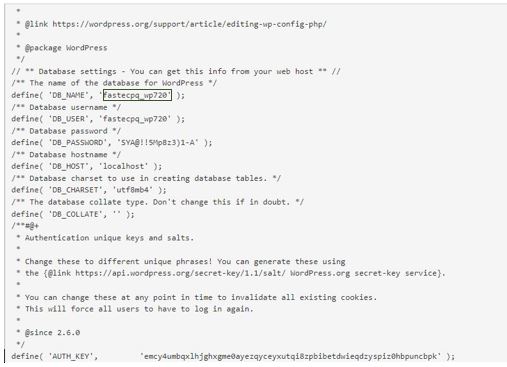
Please, I strongly advise that you download the backup of your database before you do any optimization.
Now you can proceed with the optimization. To do so, navigate to the Databases section> and click the phpMyAdmin menu:
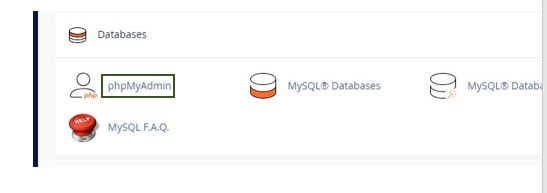
Click on the database menu or click on your database name, fastecpq_wp720 in the left menu to expand the list of the tables:
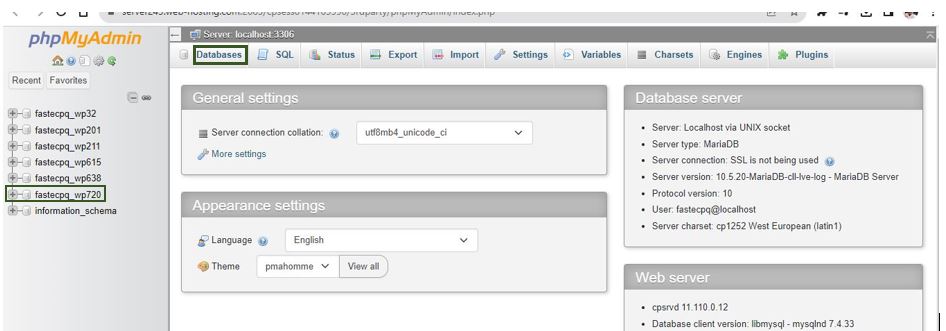
Now, checkmark the needed table and select Optimize table from the drop-down menu as shown below:
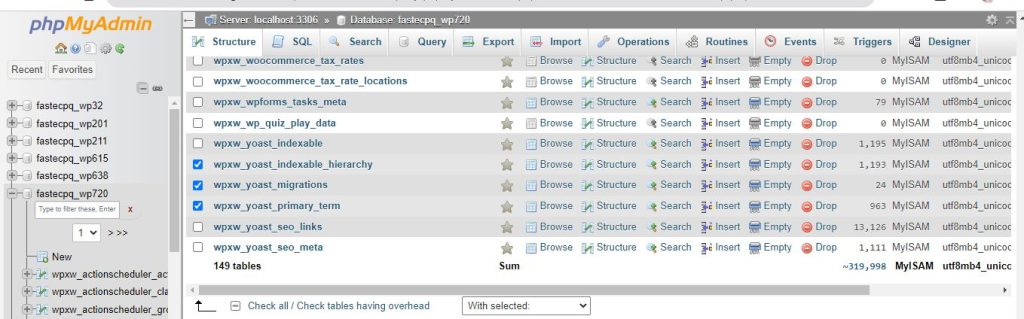
From the drop-down menu, select ”Optimize table” and click it.
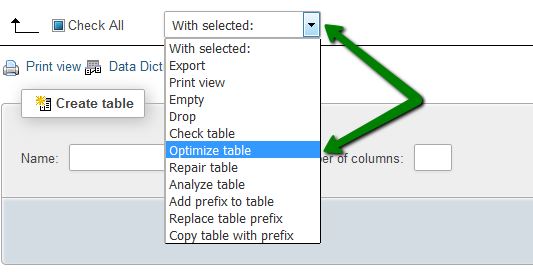
Similarly, you can optimize many tables at once, or all of them using Check All option and select the Optimize table from the drop down and click on it:
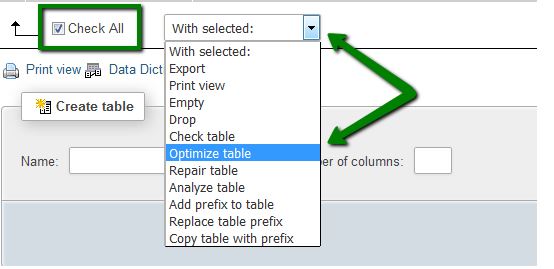
After clicking Optimize table, the following will be displayed to confirm that you have successfully optimized your website.
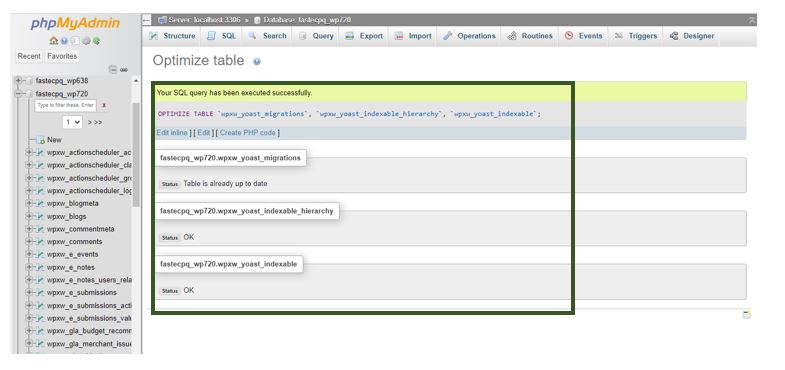
It is now confirmed that items we marked earlier were being optimized. They are now having empty
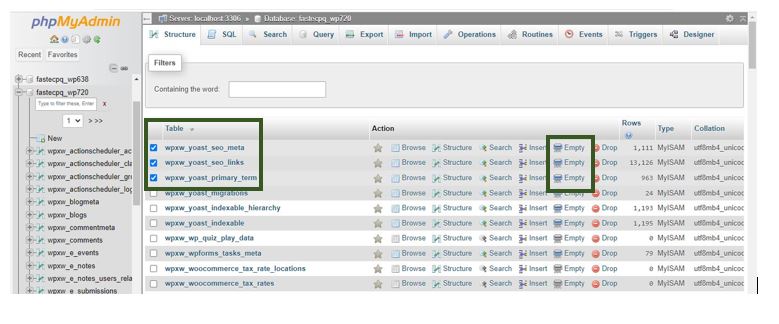
That i show to optimize WordPress website via cPanel (phpMyAdmin database). You can also optimize WordPress website via the MySQL database. To access all of your website databases, login to cPanel and navigate to Databases section.
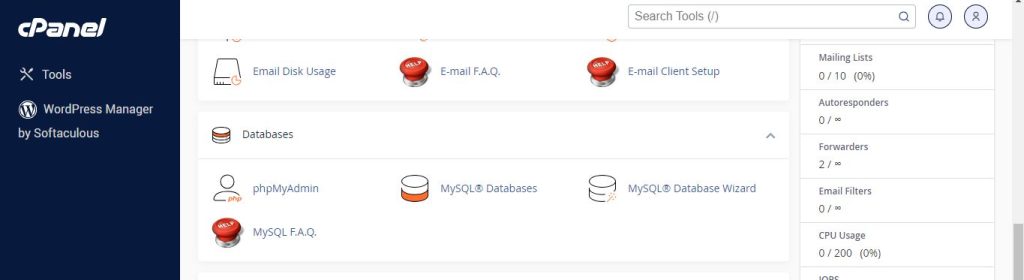

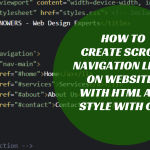
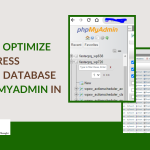




One thing I like in your article is that you got straight to the point and embed screenshot at the best places for easy understanding.
You are helping me a lot. I will not have to watch a video to know how to optimize WordPress websites database anymore.