Do you need to send a big file such as photos or videos to co-workers, clients, family members, and friends online? In this article, I will show a step-by-step guide on how to send (transfer or share) and receive files using Google Drive for free.
Google Drive is one of the cloud storage tools widely used by individuals and businesses to privately share and store their files online. As usual, Google gives 15GB of their tools (Gmail, Google Docs, Google Drive, etc) which can be used to store various types of files, videos, and more. Files that you store in it can be accessed from any device anywhere. You may see the top 21 free Google tools every blogger should use.
One of the important features of Google Drive which is the driving force of the creation of this article today is its ability to help people to collaboratively share files, folders, and drives with others. This is useful for working on team projects, sending edited graphics to your clients, receiving unedited videos and images from your clients, sending your coworker the quarterly earnings report from your laptop, or sharing vacation photos to your partner.
This guide will help you through the process of sharing files and collaborating with others using Google Drive. Now, let us get started.
How to use a Google Drive
Google Drive is free for Google account owners, that is, you can use it like you use Gmail for free. However, if your storage is filled, you can purchase it from Google. As that is being understood, let us proceed to show you how you can share files using Google Drive.
How to store files on a Google Drive.
First of all, you need to visit the Google Drive website. You can also do it using their application (available for both mobile and desktop).
I will show you how to upload files on it first for storage before showing you how you can share it with other people.
So go to the Google Drive website and log in. After your login, click the New button as arrowed below.
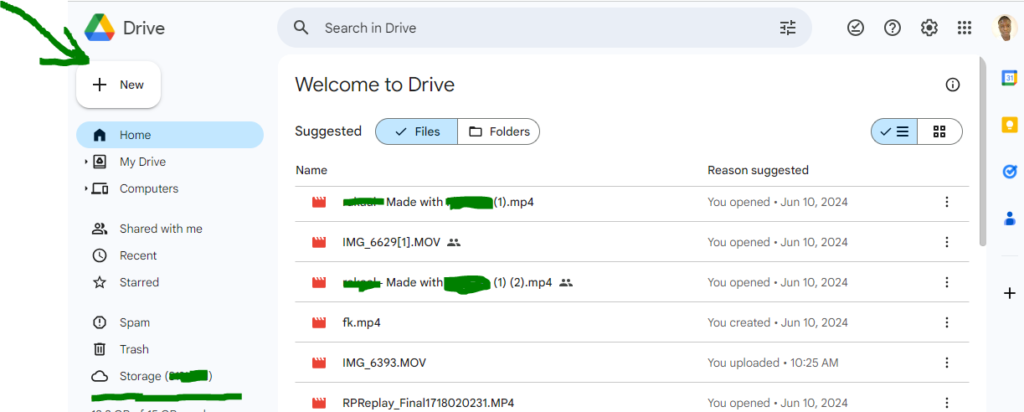
After that, select the type of file you want to upload and upload it from your local machine.
Once the file is being uploaded, the notification below will be displayed on your screen as shown below.
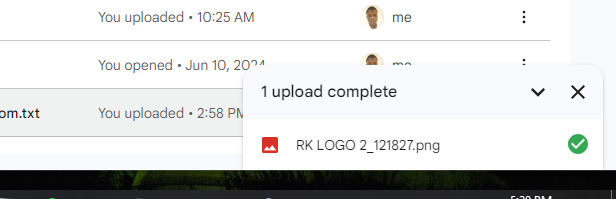
At the left hand of your Google Drive account, click the Recent menu to find the files you have recently uploaded.
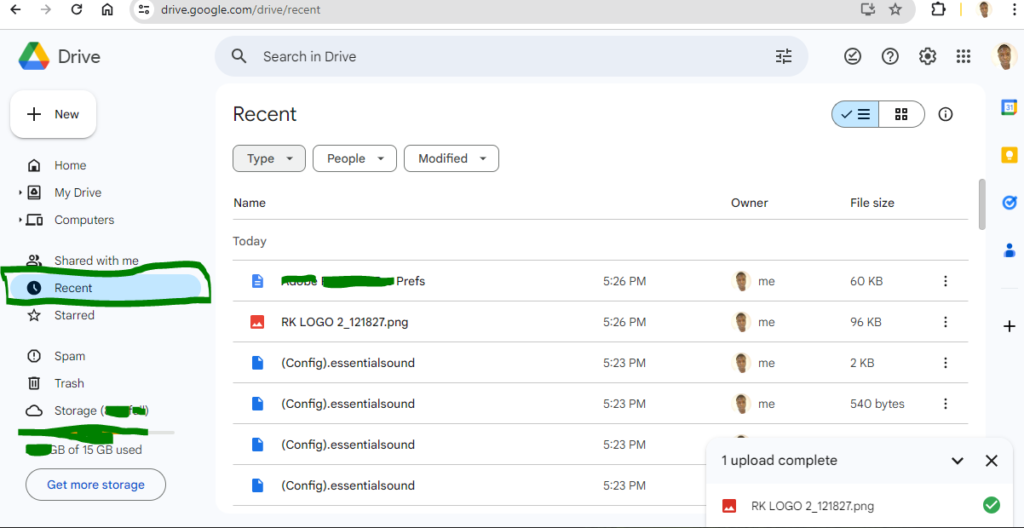
As you can see from the screenshot above, the name of the file we just uploaded is RK LOGO2_121827.png and it is found.
How to share a file on a Google Drive
To share a file on a Google Drive, let us use the file we added earlier above as an example. Click the three parallel dots at the right of the file, click share and click copy link (find how to in the short video below).
Note that the process above is for without access, that means that anybody with that link you copied can view and download your file.
If you want to add add a security to your files on Google, then the guide below will help you. What that implies is that people will not be able to view and download your file if you did not give them access.
Click the three parallel dots at the right of the file, click share, then click share again and follow the guide in the short video above.
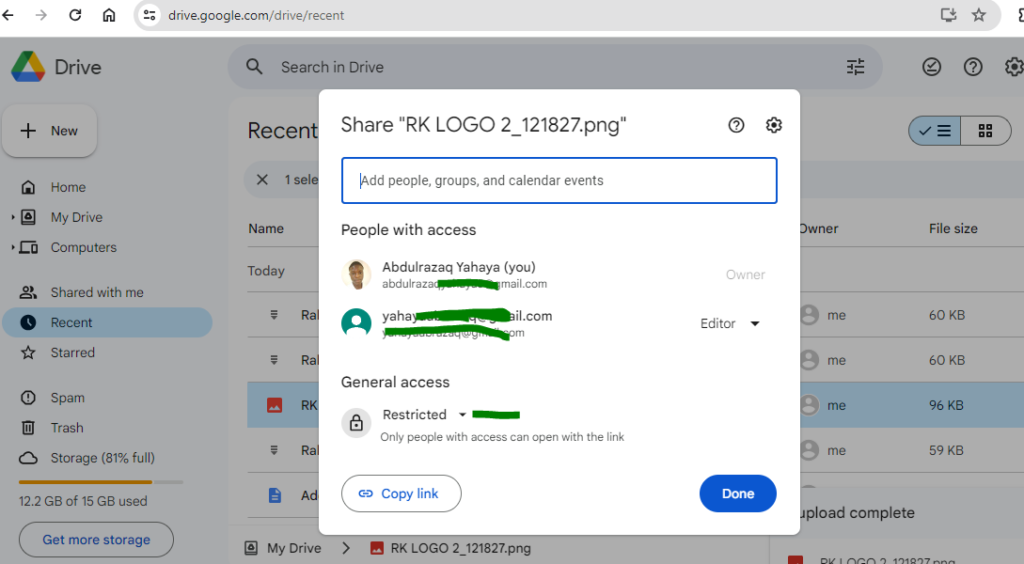
By default, files on a Google Drive are set as restricted (that means that anyone with the link and authorised can view and download it).
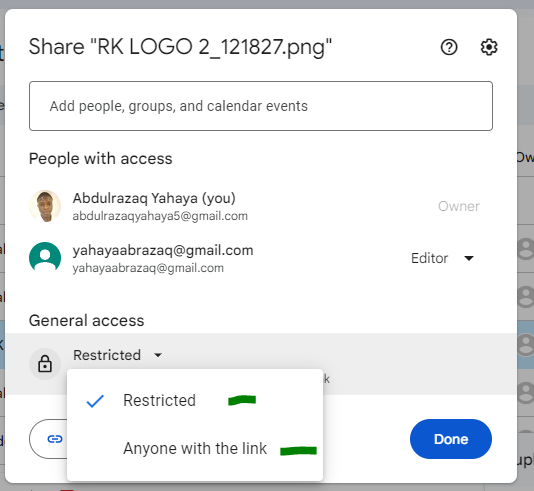
If you want to restrict it, then you have to enter the number of emails that you want to get access to it.
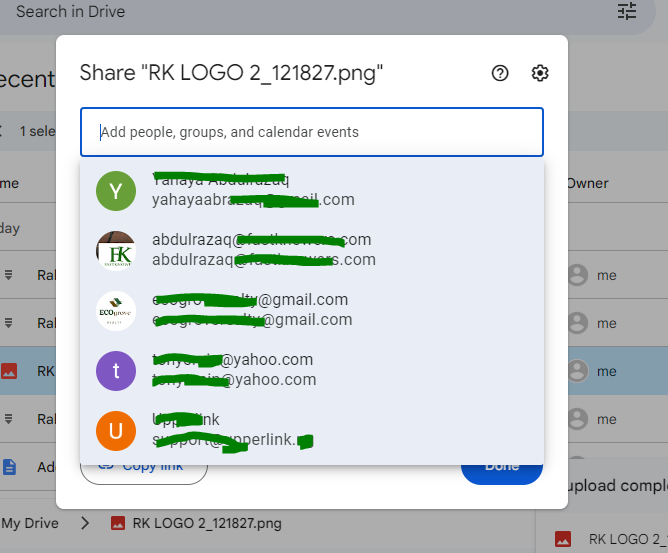
If your file is not restricted, anyone with the link can view and download it.
How to share a file on Google Drive with a link
Now it is time to share the link of a file that you want to share on a Google drive. You can share that link on WhatsApp, SMS, email, etc (the whole idea is to make sure that the person who you want to access the file get the link correctly.
Immediately they click on the link, they will be redirected to a Google Drive website or application. Then from there, they can have access to the file and download it.
Conclusion
That is it. I hope this article has shown you a guide on how to send and receive files on Google Drive. If you know that it has helped you, please subscribe to our YouTube channel for more updates. You can also follow me on Facebook.
You may also need to see our guide on how to sign up for a Google My Business Profile account to grow your business.

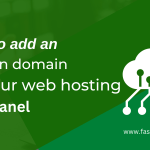





Thank you for providing valuable information on this blog. I have gotten a lot of new information from this article which I will have to experiment on my own Google drive account.
Thank you for providing valuable information on this blog. I have gotten a lot of new information from this article which I will have to experiment on my own Google drive account.