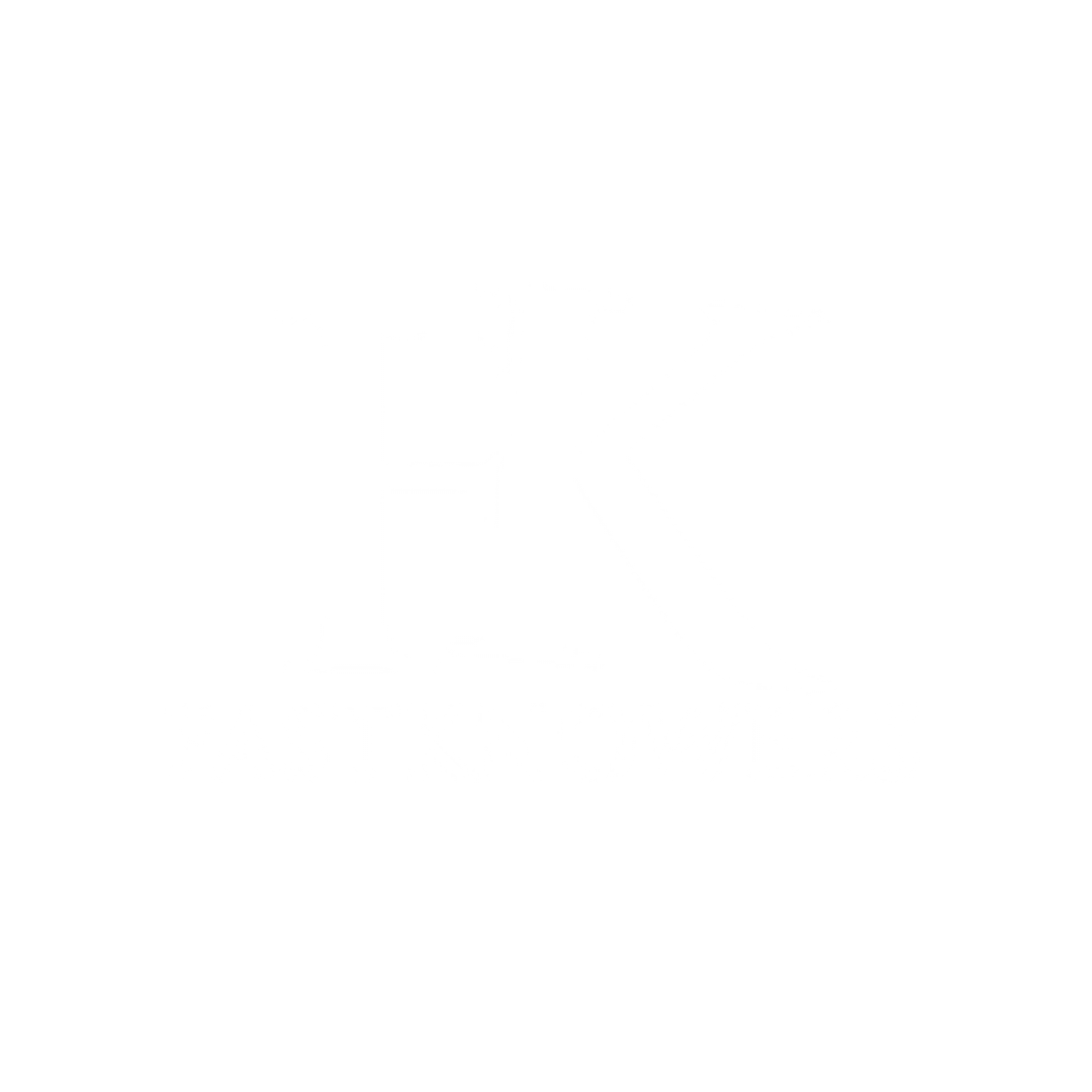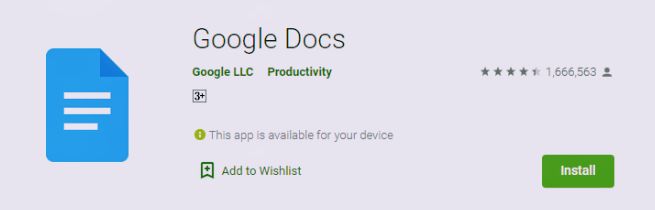
Google Docs is one of the most reliable storage software that has a ton of benefits. If you are not familiar with it, you’re less likely to lose data to corrupt or lost files. Here in this article, we will explain three methods on how to save image from Google Docs.
You can use Google Docs in real-time on your phone and computer in uploading your word documents so that you can access them in future anywhere.
Google Docs is very important we said, right? But please note that it has one downside you can’t ignore which is unavailability feature of image extraction. That’s to say, you can’t extract images directly from Google Docs. Being a technology expert and advisor, we have come out with 3 different simplest ways to save or extract image from Google Docs one by one.
No worries, though, as there are workarounds. Here are three workarounds to extract images from Google Docs.
1. Download Method
If there are too many images in the document, and you want to extract them all, you might want to download as a web page and extract to folder.
The following steps shows how it works.
- Click “File” and select “Download As” from the drop-down. Go to “web page (.html, zipped)” on the list that follows.

- This action downloads your document into a .zip file. If you use Windows, depending on your PC and browser settings, you will find the downloaded .zip file at the bottom-left part of your computer screen.
- Right-click on the .zip file and select the option to “Show in folder.”

- When you locate the file, right-click on it and click on “Extract here.”

- All the images would be extracted into one folder.

- Notice that the images are numbered. These numbers are arbitrary and do not reflect the order in which the images appear on the document.

Read this also: types of printers and how to get any of them (one by one explanation).
2. Screenshot Method
This option is best for extracting just one or two images from a document, and there are better options for extracting multiple images or all of the images from a document.
You can use any image-editing software to achieve this.
1. Go to Google Docs on your browser.

2. Select and open the document you want to extract images from.

3. With the page open, scroll to the image you want to extract. On your keyboard, press Ctrl + Print Screen to take a screenshot. If you are using Mac, simply press Command + Shift + 3, and it will save the screenshot to your desktop.

4. Open the screenshot with an image editor, and extract the image you want from the screenshot.
3. Publish to Web Method
In this method the document that contains the picture you want to extract, is first published to the Web. The method works best if you want to edit the images first before downloading them.
- Open the document you want to use on Google Docs.
- Click “File” on the top-left of the page. On the dropdown click “Publish to the web …”

- Under “Link” you’ll see a blue “Publish” button. Click on it.

- Click “OK” on the next pop-up.

- Copy the link that is generated, paste it to a new tab and click your Enter key to load the page.

- If you choose to save an image on your computer immediately, right-click on the image, and select “Save Image As.”

- Select the location you want to save images to and click OK.
Remember to stop publishing when you’re done extracting the images. Go back to the Google Docs document you published. Click “File -> Publish to the web,” and then under “Published content & settings,” click on the “Stop publishing” button.
You may have to expand the “Published content & settings” if you don’t see the button.

Note: make sure to uncheck the “Automatically republish when changes are made” checkbox, and then click OK on the next pop-up as shown in the image below.

Conclusion
Among all the three methods that can be used to extract images from Google Docs, we find the first one the most convenient because it extracts all the images at once, although, you can try them all to decide which one you prefer.
If you know that this article has helped you know three way of how to save image from Google Docs, please follow us on Facebook or subscribe to our newsletter for more important updates.