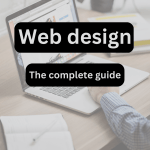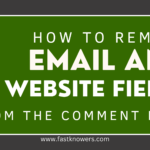Subdomains is essential for managing website content. In this guide today, I will show you step-by-step how to create a subdomain for your primary domain and install WordPress on it.
You may ask; what is subdomain, right? Let us start by defining subdomain. You may see our expert step-by-step guide on how to register a domain for your brand.
You will know everything about subdomain and how to use it effectively after reading this guide. It also contains a video to guide you how you can do it practically within your cPanel.
What is subdomain?
Subdomain is a prefix that comes before the main domain name in a URL. It is used to create separate sections or divisions within a website, often containing distinct content or serving a specific purpose. It is created to organize content logically, manage different services, or maintain different language versions of a website. They are represented as “subdomain.example.com,” where “subdomain” is the prefix you choose, and “example.com” is the main domain.
Importance of Subdomains:
- Organizational Structure: Subdomains help to organize different parts of a website, making it easier to manage and navigate.
- Content Separation: When certain content requires different hosting environments, a subdomain can be used to achieve this separation. This can be useful for blogs, forums, e-commerce platforms, etc.
- Multilingual Sites: For international websites, subdomains can be employed to host the same website in different languages.
- Testing and Staging: Subdomains are commonly used for testing and staging new website features or versions before deploying them to the main domain.
- Marketing and Campaigns: Subdomains can be used for specific marketing campaigns or promotions to track their performance separately from the main domain.
How to create a Subdomain via cPanel
To create a subdomain for your domain, via cPanel, follow the steps below:
- Log in to cPanel: Access your cPanel dashboard using the provided login credentials from your hosting provider.
- Locate the Domains Section: In cPanel, you’ll find a section called “Domains” or “Domains Manager.” Click on this section to manage your domain-related settings.
- Create Subdomain: Look for an option “Subdomains” within the Domains section.
- Enter Subdomain Details: In the subdomain creation form, provide the following details:
- Subdomain: Enter the prefix you want for your subdomain (e.g., “blog” if you want “blog.example.com”).
- Domain: Choose the main domain under which you want to create the subdomain (if you have multiple domains).
- Document Root: The document root is the directory where the subdomain’s files will be stored. By default, cPanel will suggest a directory based on the subdomain name.
- Create Subdomain: Once you’ve filled in the details, click on the “Create” button to create the subdomain.
- Wait for Propagation: It may take a little time for the subdomain to propagate across the internet and become accessible. Usually, this happens quite quickly, but occasionally it can take up to 24 hours.
How to install WordPress on a subdomain
Now that you have already created the subdomain through cPanel, you can install WordPress for it by following the guides below.
In this guide, we recommend you to use Softaculous in installing WordPress for your subdomain because of its simplicity. Here are the steps to do that:
Step 1: Access cPanel: Log in to your hosting account and access cPanel
Step 2: Locate Softaculous: In cPanel, search for the “Softaculous Apps Installer” or “Softaculous” icon. It is usually located in the “Software” or “Web Applications” section. Click on it to open the Softaculous interface.
Step 3: Find WordPress: Inside Softaculous, you’ll find a list of various applications. Look for the WordPress icon or search for “WordPress” in the search bar.
Step 4: Start WordPress Installation: Click on the WordPress icon to initiate the installation process.
Step 5: Choose Installation Type: You will be presented with installation options. Click on the “Install Now” button to start the installation.
Step 6: Configure WordPress Setup: Fill in the required information for your WordPress installation:
- Choose Protocol: Select “https://” or “http://” from the drop-down menu, depending on your website’s SSL setup. Using “https://” is recommended for security reasons.
- Choose Domain: Select your subdomain from the drop-down menu.
- In Directory: Leave this field empty to install WordPress on the subdomain’s root. If you want to install it in a subdirectory of the subdomain, enter the directory name here (e.g., “blog”).
- Site Name: Enter the name of your website.
- Site Description: Add a brief description of your website (optional).
- Admin Username: Choose a username for your WordPress admin account.
- Admin Password: Set a secure password for your WordPress admin account.
- Admin Email: Enter the email address which you want to associate with your website.
Step 7: Select Plugins and Theme (Optional): You can choose to install some popular plugins and a theme for your website during this time. However, you can also skip this step and install plugins and themes later from your WordPress dashboard.
Step 9: Install WordPress: Once you have filled in the required details, click the “Install” button to begin the installation process.
Step 10: Completion and Login: Softaculous will install WordPress on your subdomain, and you’ll see a confirmation message. It will also provide you with the login URL for your WordPress admin dashboard. Make sure to save your login details in a safe place.
Frequently Asked Questions
Below are the frequently asked questions about subdomain. As a professional web developer at Fastknowers, the questions below are some of the ones we have answered about to our customers. Hope you will your answer from them. Please use the comment section to ask your own question below.
A subdomain is a prefix that comes before your main domain in a URL to create a separate section within your website.
1. Log in to cPanel and navigate to the “Subdomains” or “Domains” section.
2. Enter the desired subdomain name and choose the main domain from the dropdown.
3. Click “Create” to finalize the subdomain creation.
Softaculous is an auto-installer tool available in cPanel that simplifies the process of installing web applications, including WordPress. It automates the subdomain installation by helping you save time and effort without coding.
1. Log in to cPanel and access Softaculous.
2. Search for “WordPress” and click on the WordPress icon.
3. Fill in the installation details, such as domain, directory, site name, admin username, and password.
4. Click “Install” to begin the installation process.
Yes. You can install WordPress manually for your subdomain. But it involves downloading the WordPress files, creating a database, and configuring the WordPress installation by hand. However, using Softaculous or an auto-installer tool is generally faster and easier.
Yes. You can have multiple WordPress installations on various subdomains. Each subdomain acts as an independent website with its own content and settings
Subdomains can impact SEO. It’s essential to ensure proper domain structure, avoid duplicate content, and create relevant and valuable content on your subdomain to maintain good SEO practices.
Conclusion
Hope this article has helped you know how you can create a subdomain for your primary domain via your cPanel and install WordPress for it for free. Please subscribe to my YouTube channel for more updates. You can also find us on Facebook.