WordPress is surely the most widely used Content Managemnt System (CMS) in the world today, and as such, the technical engineers at Paystack have worked hard to provide plugins and frameworks that can be used on WordPress-powered websites to receive payment from your customers online. In this article, I’ll show you how to integrate PayStack on WordPress websites.
PayStack on the other hand is one of the best fastest payment gateways for marketers in Africa. You may see our expert step-by-step guide on how to install plugins on the WordPress website.
If you have been searching for how to integrate Paystack on your WordPress website? Then this post has got you covered!!
Now, let us get started.
How to integrate Paystack on a WordPress website
Before you can successfully integrate Paystack on your WordPress website, there are three ways you can find the right plugin and they are explained below:
#1. Using the PayStack WordPress plugin
The WordPress plugin page is the section where you’ll find officially supported Paystack plugins. You can find any plugin you need there. The list below are plugins that can be found on PayStack WordPress:
- WooCommerce
- EngineThemes
- Paid Membership Pro
- WHMCS
- Easy Digital Downloads, etc.
For more information, please click here to visit the Paystack WordPress plugin page.
#2. Using the PayStack payment forms WordPress plugin
For widely use cases, the Paystack Payment Forms for WordPress plugins works well for processing your transactions. Hence, you can also use it to integrate the Paystack payment gateway on your WordPress website.
Click here to visit WordPress’s official website for more information and guides.
There’s a very high chance that some developer out there has built the plugin you need. So if you searched for “Paystack + the_name_of_the_plugin_your_site_is_built_with” (for example, Paystack WooCommerce), you will likely find an already developed Paystack plugin that you can use.
Read these also: Web design company in Nigeria: The best in the business!
How to set up the PayStack Plugin to work with a WordPress-powered websites
After you have successfully downloaded the PayStack plugin for integrating the Paystack payment gateway on your WordPress website to receive payments from your customers via your website, now, read on to know how to set up the plugin that you have just downloaded to work on your WordPress website.
1. Install and configure the PayStack plugin
When you find the appropriate plugin for your WordPress site as described above, please follow the instructions on the plugin page to install and configure the plugin.
Usually, there may be many ways in which you could install a plugin for WordPress, but not all ways work for all plugins.
Please note that it is advisable to strictly follow the instruction details on the plugin page (or any other page described by the plugin creator).
After this is done successfully, there usually isn’t much configuration needed except to enter your API keys.
2. Entering your API keys
Every one of the plugins will require you to enter your Paystack API keys which you’ll find on your Paystack Dashboard. The Paystack plugin’s settings always have 4 input fields test secret key, test public key, live secret key, and live public key.
If there are any other settings that are needed, the plugin documentation will usually specify these and give guidance on how to proceed with them. Please take care to read through these.
Important notes for PayStack users when integrating it on a website
- Ensure you’re working with the right mode: In all of the plugins, there’s always an option to switch between Test Mode and Live Mode. The Test Mode allows you to integrate with Paystack on your website, and simulate a transaction without using real money. When you’re ready to start receiving real payments in Live Mode, uncheck the Test Mode checkbox.
- Payment Page Style: The Payment Page style determines how Paystack is displayed on your site. If you are unsure of how this works, always leave it on the inline option.
- API Keys: Always make sure that you enter the right keys in the right fields (meaning, the Test Secret Key in the Test Secret Key field, and so on). If you get a “Please enter your API keys” error when you try to pay, this is most likely the problem.
Conclusion
If you know that this article has helped you know how to integrate a WordPress website to securely receive payment from your website anytime, everywhere, then please share it with your friends and remember to subscribe to my YouTube channel for more important updates. You can also find me on Facebook.

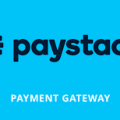





Thank you so much for your invaluable help you give us for free in this article. I love your blog and content you are putting out.
Hi Daniela
You’re welcome! I’m glad my content is helpful. Thank you for your support.”
Dear Franklin. Glad the pieces of information we provide here are helpful.