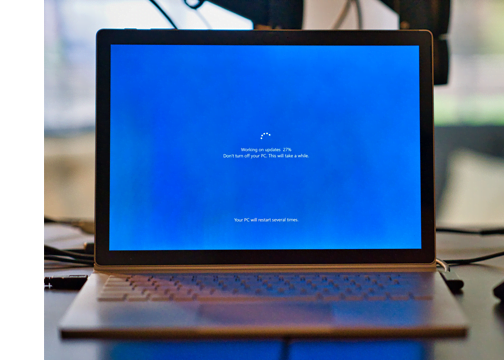
Are you having an operating system issue with your computer? We have got you covered in this article! Today, I will be showing step-by-step guides on how to install the operating system on your computer very fast.
Installing an operating system on your computer can be a frustrating experience. There are so many steps involved and some things will not work right without first installing the operating system.
If you are looking to install a new version of Windows or Mac OS X, this guide will walk you through how to do so step by step.
Now, let’s start.
How to install the operating system on any computer
Note that you must have one of the following operating systems on your computer.
If you’re using a Mac, Linux, or Windows-based computer, this is the operating system that you must install on your device.
- Windows 7: You can upgrade to Windows 8/8.1 without having to reinstall the OS on your computer if it was previously running Windows XP or Vista. However, if you want to upgrade from those versions of Windows (XP and Vista), then we recommend that you do so first before upgrading any other applications such as antivirus software or firewall protection software.
- Mac OS X 10.11 El Capitan: The latest version of OS X El Capitan was released in 2015 and is compatible with most older iMacs as well as MacBook Pros from mid-2012 onwards depending on whether they have an Intel Core 2 Duo processor or newer.
Read this also: how to install plugins on WordPress website.
Before installing the operating system, you should have the following things.
- A computer with a compatible operating system. There are two ways of installing an operating system on your computer: manually or automatically. Manual installation means that you have to insert the installation disc into the drive, and then follow instructions on how to install it yourself. Automatic installation does this for you (you don’t need any special equipment). If you’re doing a manual installation, check out our guide here for help!
- A blank CD or DVD with enough space for both your new operating system and other files related to its downloading/downloading process (like drivers). This step is important because, without it, there won’t be enough room left over after installing everything else onto your hard drive; which means that certain parts won’t work correctly if they’re not able “to fit” themself into place properly
After you install the operating system, you will need to do these things:
A. Install all of your drivers
This is important because, without drivers, your computer might not be able to function correctly and/or work at all. You can get these from a website like DriverGuide or DownloadMyDrivers.
B. Install all of your applications (such as Office).
You can find out what programs are installed on windows by going into Control Panel and then clicking “Uninstall” next to each program’s name (or icon). This will allow you to delete those programs from within Windows 10 itself so that they’re not affecting performance when trying out more advanced features later on down the road when creating content for websites etcetera.
To install the operating system, you must first prepare your computer to accept it. The following steps will help you do this:
I. Back up data on your hard drive before installing the new operating system. Make sure that all files and folders are backed up in case something goes wrong during the installation or afterward.
II. Clear out old programs from your computer’s memory, so that there’s enough room for any new software to be installed without affecting any existing programs or settings on your computer.
This can be done by using an uninstaller program or manually deleting older programs via the Control Panel window in Windows 10/8/7/XP/Vista; Mac OS X; Linux distributions such as Ubuntu or Fedora Linux systems (if they have an uninstaller); or any other operating system designed specifically for computers (such as Solaris).
If possible, try not to remove important files from these locations because they may cause problems later during installation if left behind after removing those particular items from their original location(s).
Insert the installation CD into your computer and turn it on.
After you have inserted the installation CD into your computer, turn it on and wait for it to boot up. When prompted, follow along with any of the prompts that appear on your screen.
Follow the prompts on the installation assistant to complete the setup.
The installation assistant is designed to help you complete the setup and install your drivers. Follow the prompts on the screen, and don’t worry about what each prompt means you’ll see that they’re all easy steps in completing your computer’s initial setup.
If you encounter an error during installation, try restarting your computer and following these steps again. If this doesn’t work, make sure that there aren’t any other programs running on your system (like antivirus software or media players) that may be interfering with the installation process
Installing a new operating system can solve many frustrating problems that you may be experiencing with your current OS. It is possible to get a replacement for the one you have now and it won’t cost much more than what it would cost to replace just the hard drive, which can be quite expensive.
The process of installing an operating system is easy enough that even someone who has never done it before should be able to do so without any problems.
Conclusion
If you are not a techie, the installation assistant will guide you through each step of the process and make sure that everything goes smoothly so there aren’t any complications along the way or errors during installation.
It’s time to install your new operating system on your computer. Remember, this process can be a little complicated, so make sure you have everything ready before starting. If you have any questions or concerns about the steps we covered today, don’t hesitate to reach out!
Please share this article with your friends and remember to subscribe to our newsletter or like our Facebook page for more important updates if you know that it has helped you know how to install the operating system on your computer.






