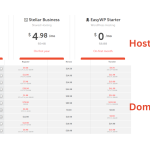Do you want to set up your cPanel email address into Gmail account so you can conveniently be able to both send and receive email one place without logging to your cPanel for sending and checking email?
It is very easy to do that. In order to do so, follow the steps below. You may also see our expert step-by-step guide on how to create a subdomain for your website and install WordPress on it.
How to set up cPanel email address on Gmail account
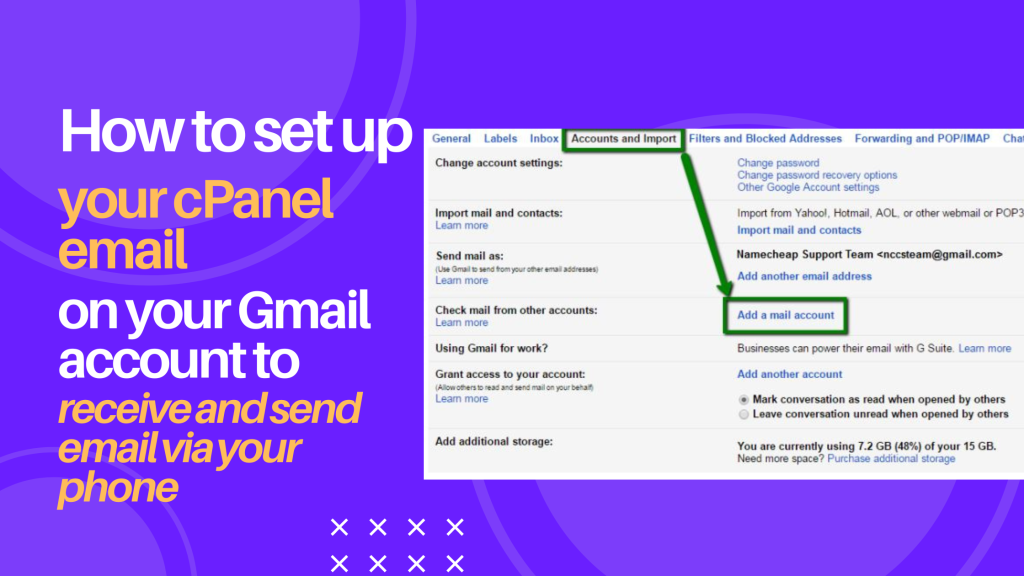
Step 1. Log in to your Gmail account and go into the Settings menu:
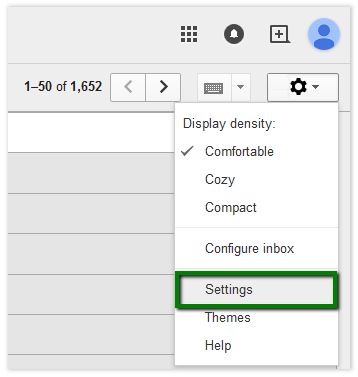
Step 2. Navigate to the Accounts and Import tab.
Step 3. Click on the Add a mail account option in the Check mail from other accounts section:
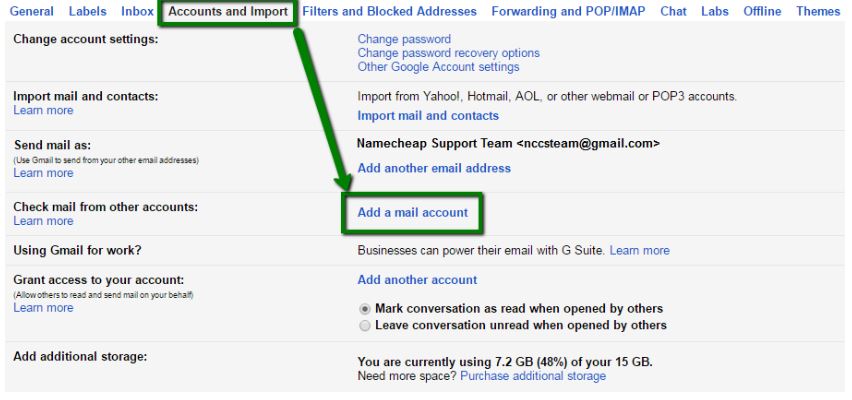
Step 4. Enter the address of your cPanel email account and click on Next:
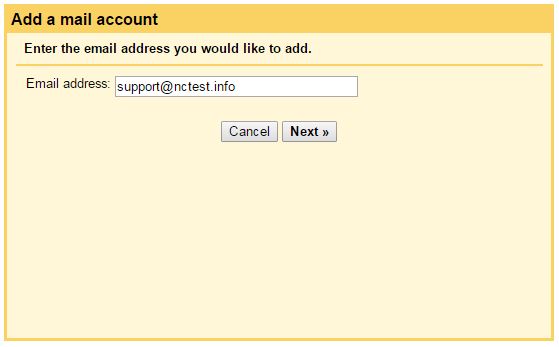
Step 5. On the next page, configure the settings as follows:
Username: full cPanel email address
Password: password for your email account
POP Server: server your account is hosted on
Port: 995 (Always use a secure connection (SSL)
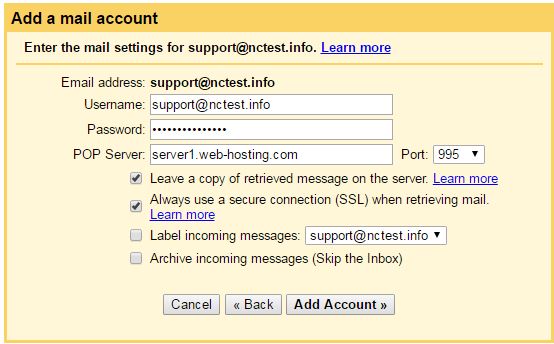
If you do not remember your password, you can easily reset it in your cPanel by navigating to Email accounts and Change password option.
Step 6. Add Account. Click the Add account button to continue.
Step 7. Once your account is successfully added, you can decide whether to use this email as From address. This way you will be able to compose messages in Gmail, but have them appear to be sent from your cPanel email address.
Check on Yes option to enable this functionality:

Step 8. Enter the Name you would like to see in the FROM field and click on Next Step:
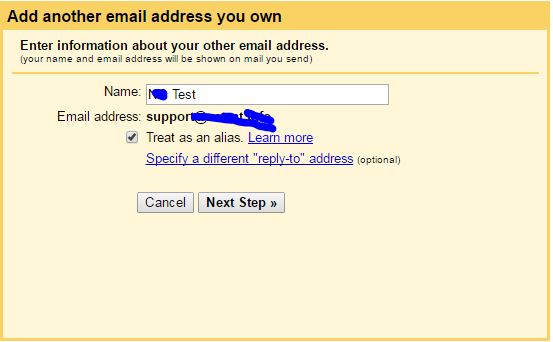
Step 9. Configure the settings:
SMTP server: server your account is hosted on
Username: full cPanel email address
Password: password for your email account
Port: 465 (with Secured connection using SSL option enabled)
or 25 (with Secured connection using TLS option enabled)
Click on the Add Account button once you have filled all the details:

Step 10. Now check your Gmail inbox for the verification code sent to your cPanel email address
Paste it in the corresponding field and click on Verify to finish the setup process:
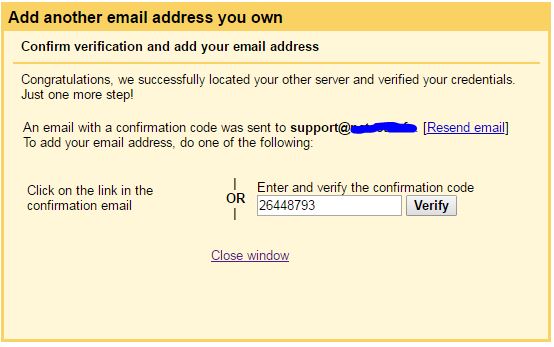
Click the Verify button to complete linking your cPanel email address to your Gmail. Finally click Close window.
Success: you can henceforth check and send your mail using your cPanel email address within your Gmail without logging to your cPanel.
Conclusion
Hope this article has helped you know how you can set up your cPanel custom email address on your Gmail account. Please if you have found it helpful, then subscribe to my YouTube channel for more updates. You can also find me on Facebook.