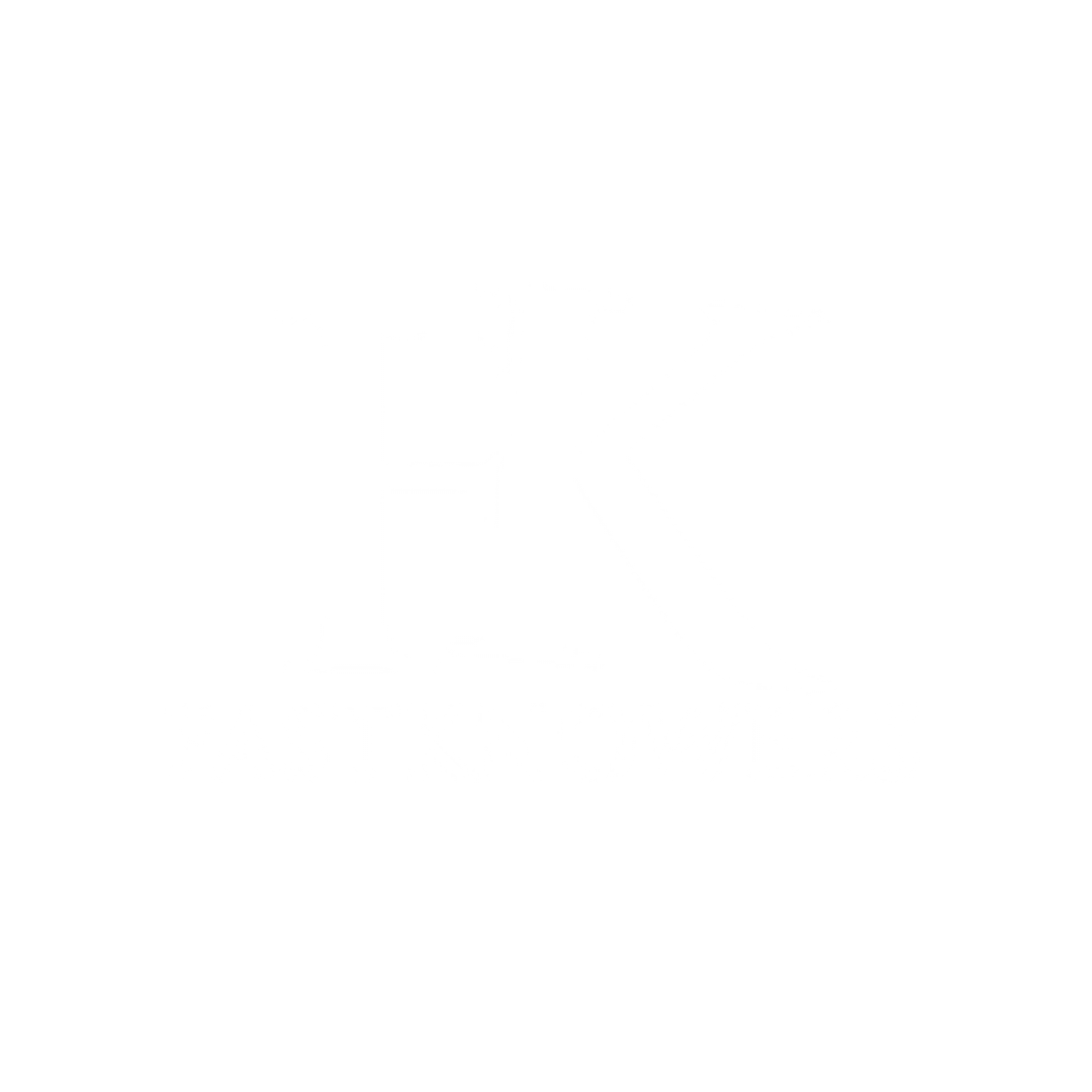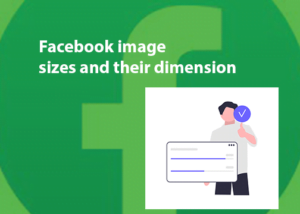Do you want to know how you can clear the cache of different browsers on a Mac operating system?Cache is a tool on a web browsers where all the information of your browsing history on internet are stored.
As a web developer/designer, you may have encountered various challenges while working on your projects, such as unexpected changes not reflecting on your website or seeing outdated content even after making updates. In such situations, one of the first troubleshooting steps recommended is to clear your browser cache.
While clearing a cache might sound like a hard task, understanding the reason and importance of clearing cache can significantly impact your development workflow and ensure a smooth user experience for your website visitors.
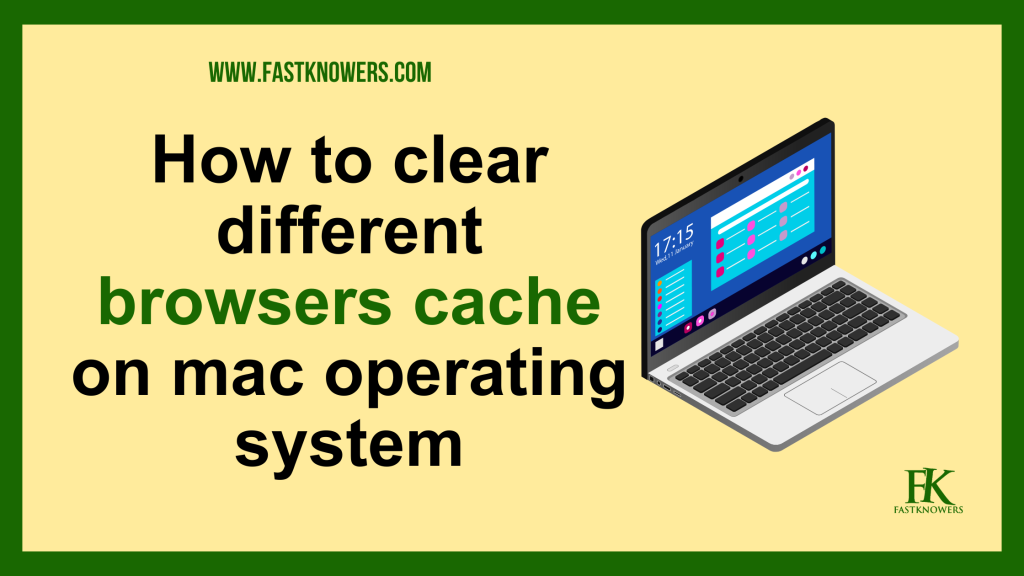
When you visit a website, your browser stores various files, including HTML, CSS, JavaScript, images, and more, in a temporary storage location called the cache. The cache enables your browser to load web pages more quickly by retrieving these files locally instead of fetching them from the web server every time you visit the site. This caching mechanism is designed to enhance performance and reduce bandwidth consumption.
However, the cache can also cause issues during web development. When you make changes to your website’s code, such as modifying the CSS or updating JavaScript files, your browser may still display the old versions of these files from the cache. This discrepancy between the locally stored files and the updated files on the web server can lead to errors, inconsistencies, or a failure to see the desired changes in real-time.
It may cause you to see the old version of a website even when the web masters have made changes on their website, because these websites you visit are made up of thousands of media files, and sometimes it may take a while for a browser application to load all the website’s content.
When changes to the website are made, you will need to refresh the cached information or view an uncached version. One way to do this quickly is to check the website in Incognito Mode or in another browser to see the most up-to-date information. You can also clear the browser’s cache to refresh the information and prevent the browser from opening the old (cached) version of the website.
In some cases, it may be required to clear browser cookies too. Please keep in mind that by doing so, you will be logged out from all websites, and your saved preferences will be erased. Therefore, we do not recommend clearing your cookies during an active chat conversation since it may lead to improper chat performance or a disconnect.
Now, find the detailed instructions on how to clear cache in different browsers for the Mac operating system below. You may also need to see how to clear cache of different browsers on the Windows operating system.
How to clear cache in different browsers on Mac operating system
1. Safari
1. Click on Safari > Preferences:
2. Check the Advanced button and check on the box beside Show Develop menu in menu bar:
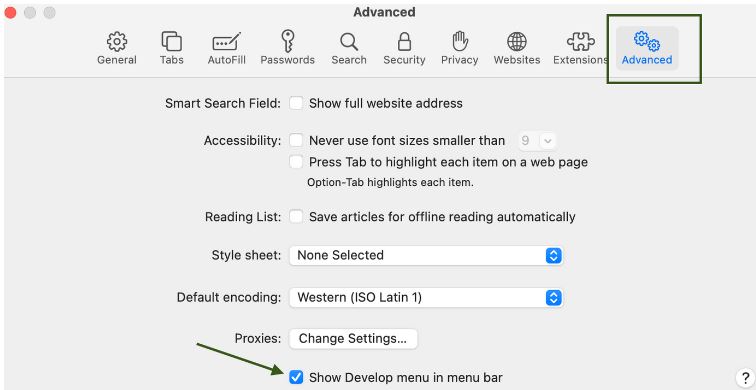
3. Click on the Develop button on the taskbar and select Empty Caches:
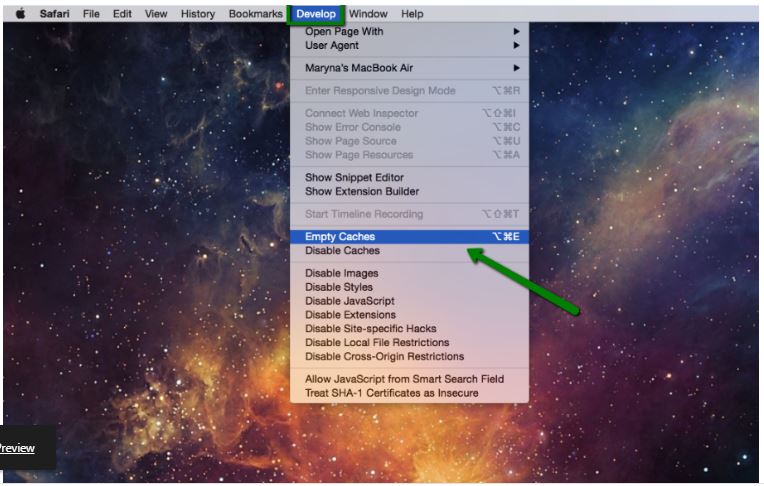
2. Google Chrome
1. Open Chrome web browser on your device and click on the three parallel lines (menu):
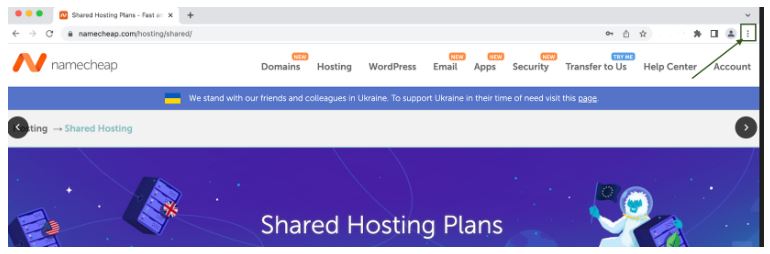
2. Select More Tools and click Clear Browsing Data:
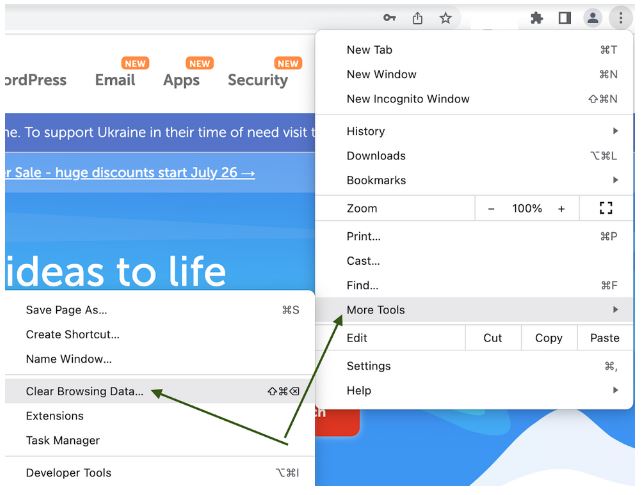
3. Choose the All time from the drop-down menu, then check Cached images and files and click Clear data:
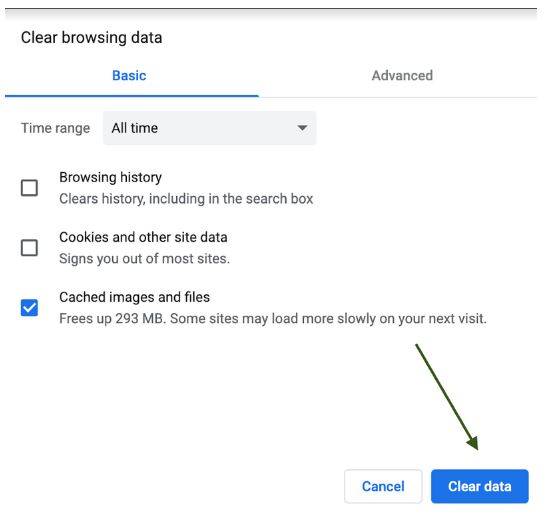
Note: If you wish to clear cookies, choose the Cookies and other site data option too.
3. Mozilla Firefox
1. At the top of the Firefox browser on your Mac Operation system on device, click on the Menu button and select Settings:
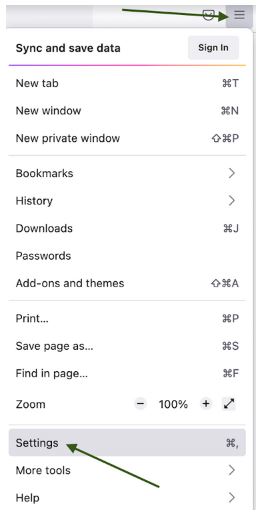
2. Select the Privacy & Security tab.
3. In the Cookies and Site Data section, click Clear Data:
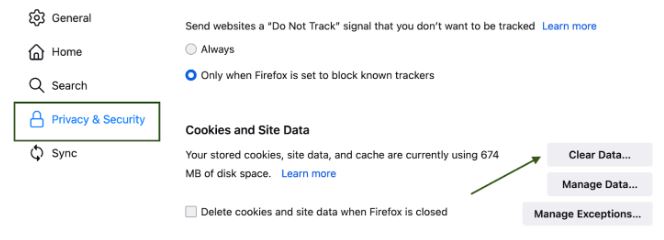
4. Check on the Cached Web Content and click Clear:
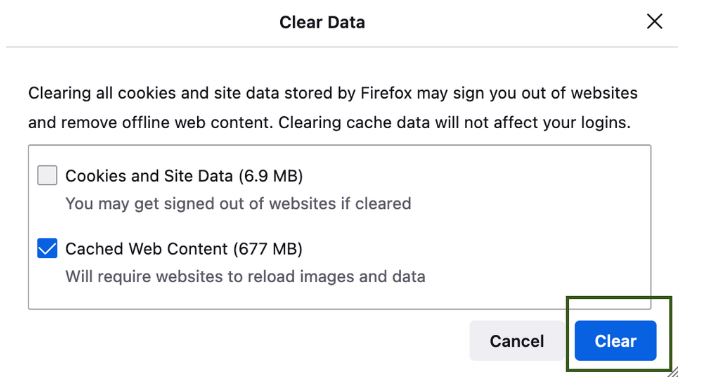
4. Opera
1. Click on Opera and select Clear Browsing Data:
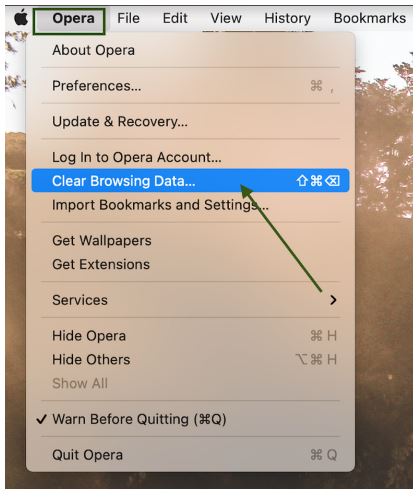
2. Check on the Cached images and files, then click on Clear Data:
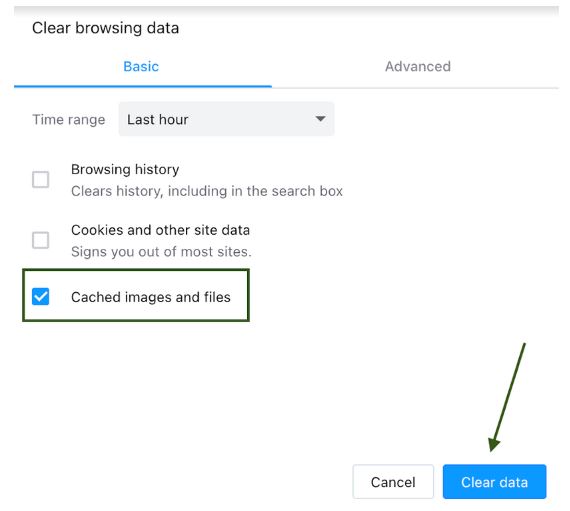
Conclusion
Clearing the cache of your web browser is a fundamental troubleshooting skill that every web developer and designer need. It allow you to overcome common challenges encountered during the web development/designing process. You may see our expert step-by-step guide on how to troubleshoot your WordPress website.
If you know that this guide has helped you know how to clear the cache of different web browsers on your Mac operating system device, then please subscribe to our YouTube channel for more important updates. Thank you for reading. Please share it with your friends.