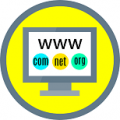Are You using an iPhone and looking for how you can create a PDF document with it? In this today’s guide, we will show you how to make a PDF file on iPhone very fast.
PDF is a file format founded by Adobe to present documents, including text formatting, image, etc. You can turn text, image or other documents into PDF. One of the important things about PDF is its ability of not enabling other third party to modify the already made PDF by the original owner.
PDF is very, very safe, hence, no one will be able to modify your own PDF document for commercial purpose or use it as his/her personal belongings by modifying or editing it.
PDF gives people an easy and reliable way to present and exchange documents no matter the software, hardware, or operating systems being used by anyone who views the document.
Do you know what does PDF mean? It’s an acronym meaning Portable Document File. You can make PDF using phone, tablet, computer or laptop. Here, we will only discuss how to make PDF on iPhone.
Read this also: how to save image from Google Docs (3 simplest ways).
Today, we shall discuss how to make or create PDF file from text, photo, etc. on iPhone.
Now, let’s start looking at how to create or make PDF file on every type of iPhone step by step.
How to make PDF on iPhone free of charge
- Open any type of document or image file on your iPhone mobile device.
- Tap Share at the bottom of the screen.
- Scroll across the icons to find and select Print.
- A preview will open onscreen: pinch to zoom in and view the document full-screen.
- This preview is actually a PDF! To export it, press Share at the top right of the screen.
- Choose to share your PDF via AirDrop, email or another app on your iPhone.
Alternatively, to make a PDF file on iPhone, please follow the instructions below:
- Tap the Share icon (or the reply/forward button in the Mail app).
- Choose the Print icon in the bottom row of the iOS share sheet (the black and white icons).
- Ignore the printer selection at the top, and instead go straight to the preview image at the bottom go the screen. Pinch and zoom out on the little preview thumbnail to turn everything into a PDF.
- Tap the new Share icon to save/export/share your new PDF.
- That’s it!
Files on iPhone mobile device can let you quickly create PDFs. However, the photo must be saved under Files.
Or copy the pictures from Photos to Files: Select the images inside Photos → tap Share button → Save to Files.
Once that’s out of the way, here are the steps to create a PDF from Photos on the iPhone.
- Open Files and locate the image.
- To convert a single image into a PDF file on iPhone, long press on the image and click ”Create PDF”.
conclusion
If you know that this article has helped you know how to make PDF file on iPhone, then please share it with your friends and remember to subscribe to our newsletter or follow us on Facebook for more important updates.