Google is known as the world’s #1 search engine and has created tools to help small businesses grow their sales and audience. That Google tool is called
Google My Business (abbreviated as GMB) and today, I shall show you the steps to sign up for it and how to fix all the features step by step.
Any business can use Google My Business. But Google rejects some business types, especially those categorized as violent, adult, etc.
If your business is about legal service/product promotion like cafes, schools, institutes, software development, etc., Google would immediately accept your business on their profile.
And your business would also be listed on Google Maps. Hence, anytime people search a keyword that relates to what you offer on their Google web browser, your business will be on the front page.
Happily, you don’t
need to own a website before signing up for Google My Business. Once your business is on Google Maps, people can view your business location, products, customer reviews and ratings, business description, etc.
Now, let’s start to look at how to sign up for the
Google My Business profile step-by-step.
How to set up a Google Business Account
- Go to “Business Profile Manager” or simply click http://business.google.com/
- Sign in to your Google Account on your device
- After that, then start with your Google Business Account set up.
- Enter the name of your business. Then, click “Next”.
- You may also be able to select your business from the list of suggested businesses as you type.
- Search and select a business category of your business and click the “Next” button.
- Choose whether you have a location where customers can visit.
- If your business has business hours, click “Yes”.
- You may be asked to enter your business address or position a marker on a map for your business’s location. When finished, click “Next“.
- If your business does not have business hours, click “No“.
- Enter the service area of your business.
- You can set your service area based on the cities, postal codes, or other areas that you serve. You can add up to 20 service areas.
- Recommendation: Do not extend the boundaries of your overall area farther than 2 hours of driving time from where your business is based. For some businesses, it may be appropriate to have a larger service area.
- Enter a phone number and website URL. Then, click “Next“.
- You also have the option to create a website based on your information.
- Click “Finish“.
- Select a verification option.
- Note: Remember to review your information before you request verification.
- To verify now: At the top, find the red banner and click “Verify now“.
- To verify later: Click “Verify later”
- If you’re not authorized to manage the Business Profile for the chain, add the person in your organization who’s authorized to continue the process.
You can add users to your Business Profile, or to a location group that contains several of your profiles to help you manage your business presence online.
Please note that when you add or remove members from your profile, you must:
- Have their email addresses.
- Select a role for each member.
How to set up a location on Google
When it comes to setting up your business or office location on Google My Business, create only one Business Profile for the metropolitan area you serve because Google may suspend your account if they find multiple profiles for the same business in the same metropolitan area.
And if your business doesn’t have a storefront where you receive customers, you must hide your business address.
During initial setup, you should select that you’re a service area business
.
If you didn’t make this selection or changed your business model to become a service area business, follow the steps below:
If your service business is already verified and displays its address, you must remove or “hide” your business address. After it’s hidden, your Business Profile only shows your service area.
If you didn’t enter a service area, a local area is chosen for you by default. You can then edit the local area as needed. To hide your business address:
- Sign in to Business Profile Manager.
- If you have multiple locations, log in to your Google business profile, then open the place you want to manage.
- From the menu, click “Info“.
- Click the address field.
- Click “Clear address“, then click “Apply“.
Success! You have now created a brand new Google profile for your business!! Please remember to share this post with your friends.
Hope this article has helped you know how you can sign up for a Google Business account and set up a profile for your company. You may also see our guide on
how to create a website using Google My Business (free).
If you know that this article helped you know how to sign up for a Google My Business account, then subscribe to our
YouTube channel for more updates. You can also find me on
Facebook.

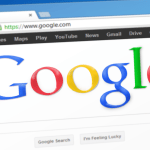
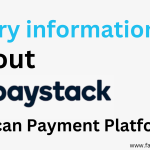




I like to see more articles about this topic on this blog because the explanation of this one is phenomenal 👍
Thank you for your feedback, dear Jessica.
How can I display my client reviews on goggle. Please help me. I want my profile to have reviews as other business profile has.
Hi Jido, to let your customers give you a review on Google, you have to generate a review link from your Google My Business profile and share it with them. There is nothing to do other than that.
How can I put the location of my business on Google maps. I want to give my address to people so that thy can visit my office with the aid of Google maps. It was not discussed in this article. please teach me.
Dear Samni, your business name and address will be live on Google map which people can use to trace you after it is being approved.
I have created a Google My Business profile for my service. Now, I need you to answer this question, please. When will my business name start showing on Google Map? Thanks.
What about a saying that you must let your customers to send you the screenshot of their review which you need to send to Google before they approve their review? I thought that you would talk about it but you didn’t 😊 Please can you briefly enlighten me?