Do you want to transfer your website and you are searching for how you can upload its files via cPanel? In this guide, I will show you how you can transfer your existing website by uploading all of its files on the cPanel that you want to host it on.
If I am not wrong, I can guess you made a mistake by buying different web hosting for each website you created when you were a beginner. You were not alone. This is what many people did maybe they were not properly aware of the addon domain hosting that they were being offered by their hosting registrar.
So in this article, I will show you an expert step-by-step guide on how to upload your website backup files via cPanel if you have thought of transferring any of your websites.
Website hosting as an addon is one of the cool ways to make money. You may also see our guide on how to make money on a WordPress blog in 2024. If you have a web hosting plan that hosts multiple domains, hosting other people’s domains on your web hosting is the best way to become a mini-hosting registrar for your client. If you are a web developer, people will trust you more to develop, maintain, and manage their website for them.
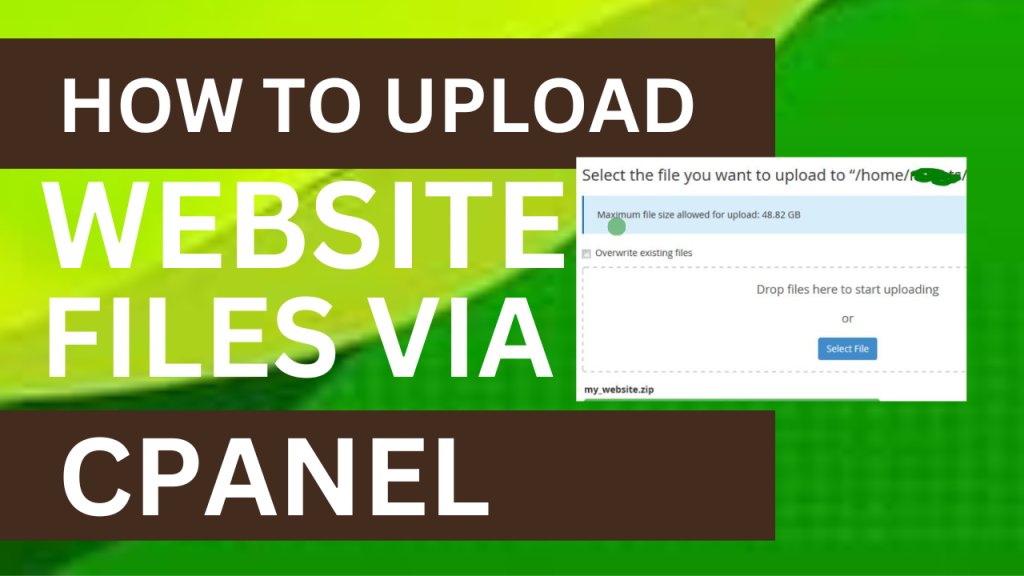
Why uploading website files
The logic here is that you cannot successfully add any website as an addon domain on your web hosting without uploading its files on your cPanel. If the website is new, the process is easy (you just create an addon domain and start creating your website), but if the domain exists (i.e., currently hosted by another company), then you have to export its files and upload it via your cPanel if you don’t want to start your website (create web pages, upload new media, and lots more) from scratch. This is what this article will show you today.
There are several ways to upload a site file, but in this guide, we will provide you with the most common one which is the cPanel method. Other methods to upload your website backup files are:
- FTP clients
- SSH access
Now, let us start to show you how to upload your website backup files via cPanel.
How to upload website backup files via cPanel File Manager
1. Go to your cPanel >> scroll down to the Files section >> and click on the File Manager menu. You may see our expert guide on how to install WordPress in Cpanel.
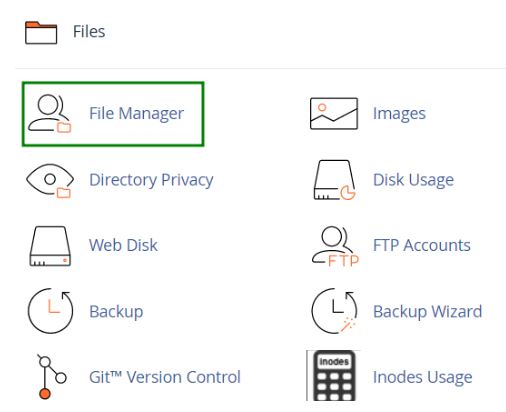
2. Upon clicking the File Manager button, you will be taken to the home directory by default
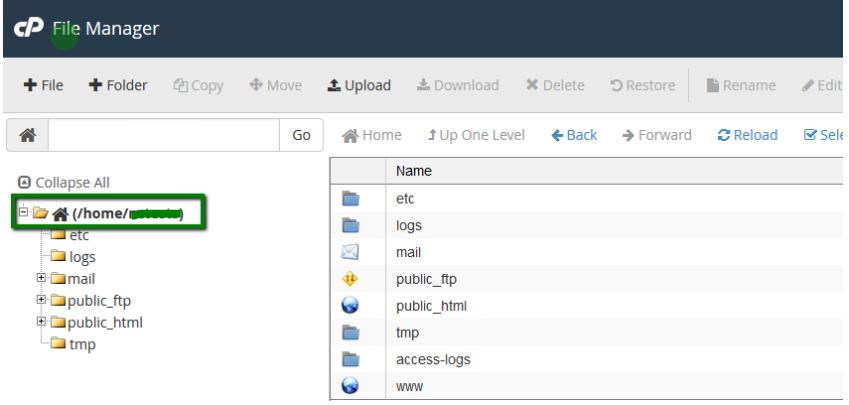
From here you can move to the root folder for your website. To do so, navigate to the public_html directory:
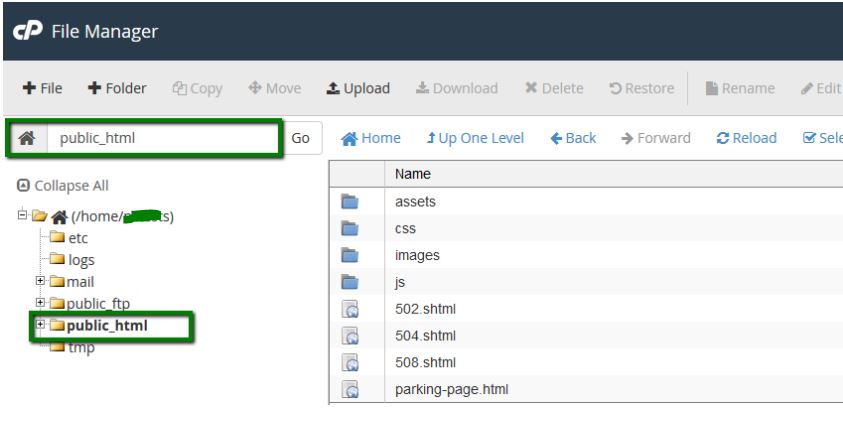
3. If you want to view hidden files, click on Setting in the right top corner:

In the pop-up window, enable Show Hidden Files (dotfiles):
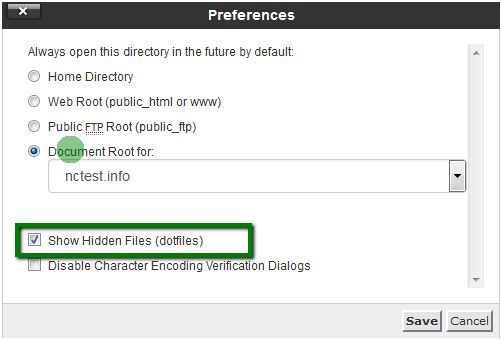
4. Click the Upload button:
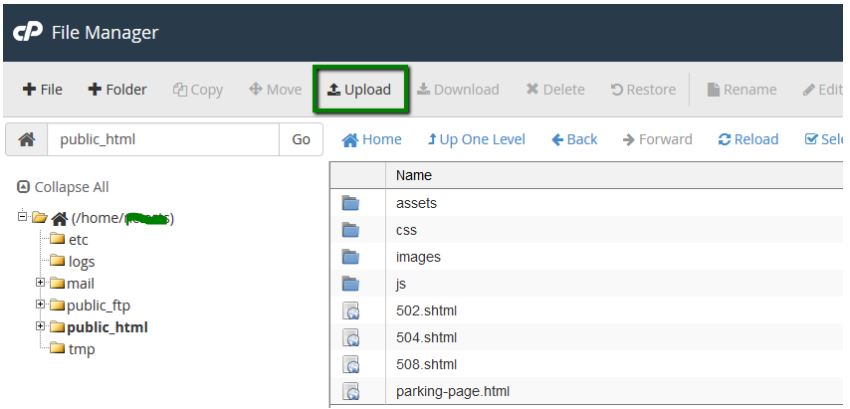
5. Then click on Select File or simply drag-and-drop the needed files from your computer:
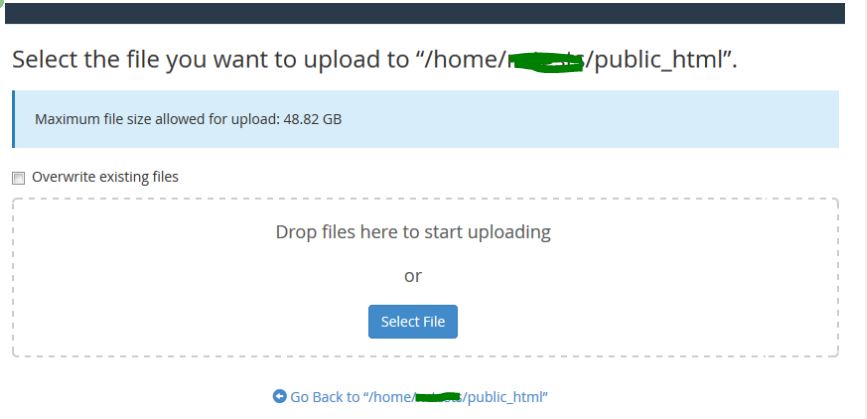
6. Once uploaded, you will see this notification:
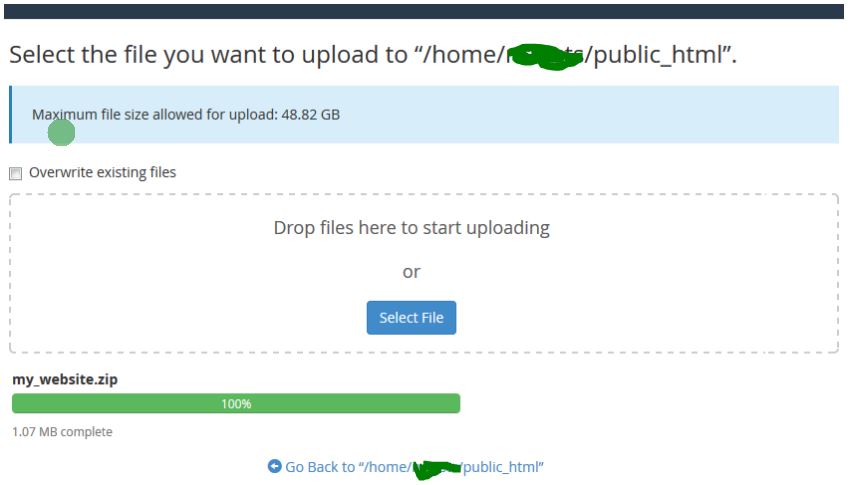
7. You can also Extract or Compress archives which is very helpful and fast especially when uploading/downloading multiple files:
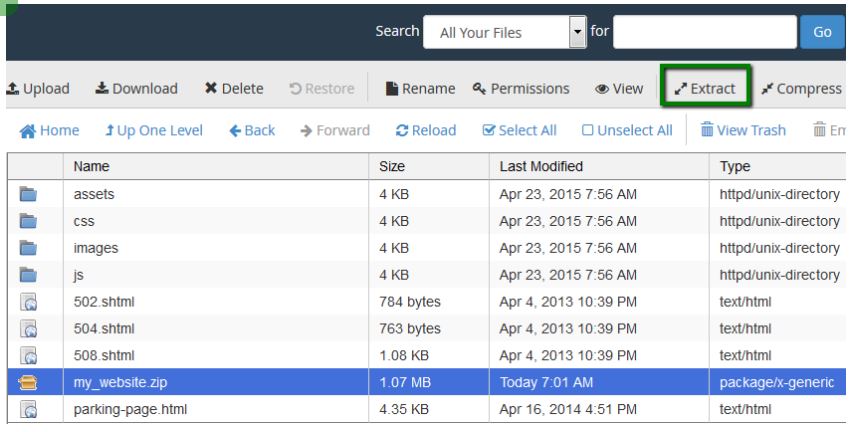
When you visit a cPanel, File Manager is instantly accessible and does not need to be installed additionally likewise to an FTP client.
If you know that this article has helped you know how to upload your website backup files via cPanel, then subscribe to my YouTube channel for more updates. You can also find me on Facebook.
Hope this guide is helpful. You may also see our expert step-by-step guide on how to get a cPanel (step-by-step guide for 2024).

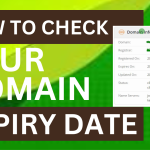
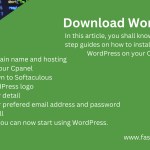




I hired a web developer online to code a website for me. He is almost done and has started sending me some of the files he has coded. He said I should buy hosting and upload it via cPAnel. I don’t even know how to use cPAnel. Please can you guide me??
Please Mr Abdulrazaq, can you talk more about how to use cPanel to host complete website files? My developer agreed that he will give me the code for all my website functions and features which I will have to upload on my cPanel. I want your guide, please. I have done it before. 🙏