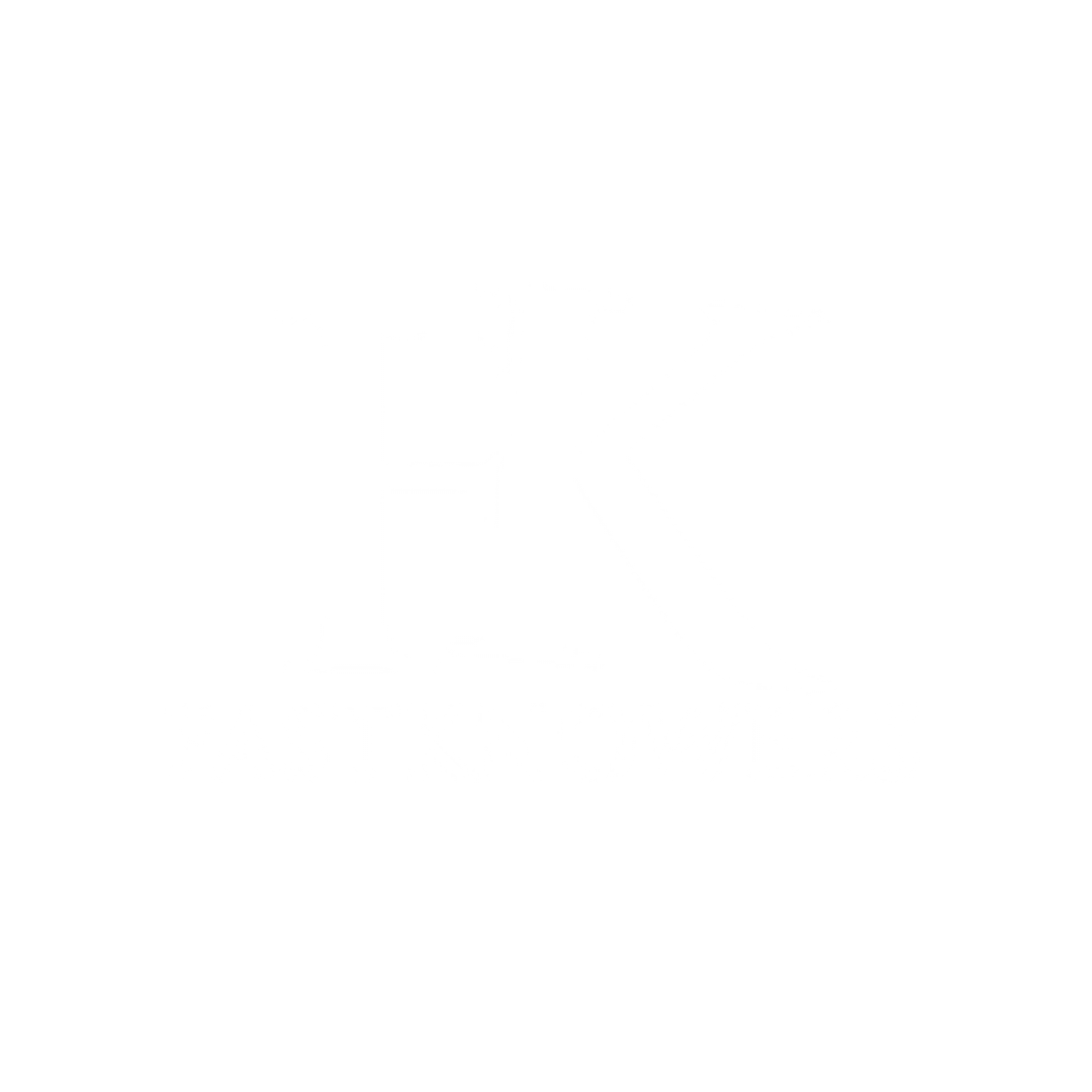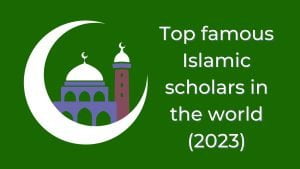Are you looking for how you can clear your cache in order to be able to see the latest updates you made on a website? In this article, I will show you how you can clear the cache of different browsers on a Windows operating system to refresh the information and prevent the browser from opening the old (cached) version of the website.
Many of the websites you visit are made up of thousands of media files, hence, it takes a while for a browser application to load all the website’s content. The first time you visit a site, your browser downloads the original resources of the website in order to make it load faster the next time you visit it. This process is called caching.
When a web master of the site makes a change on the website, you will need to refresh the cached information or view an uncached version via Incognito Mode or in another browser to see the most up-to-date information.
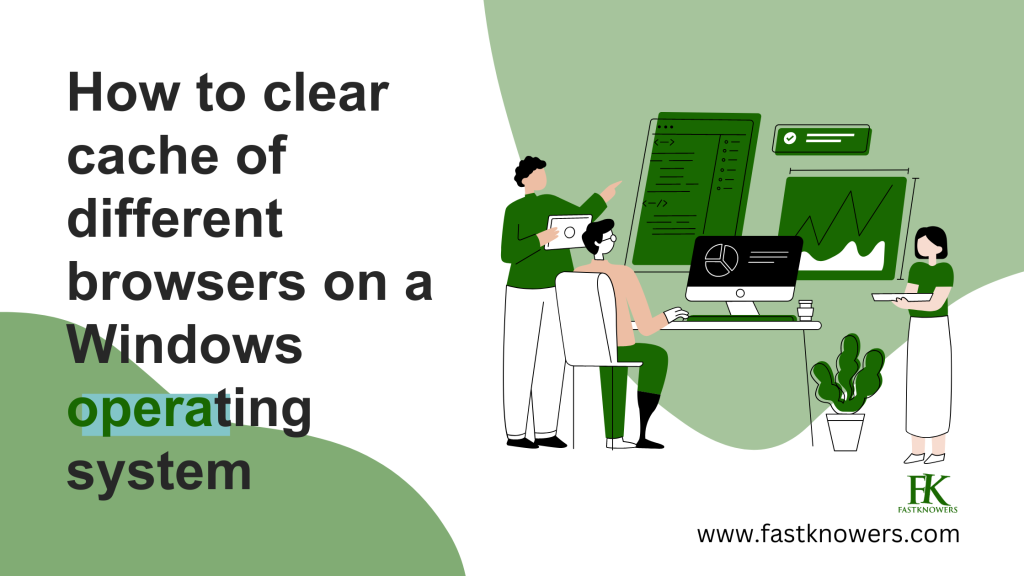
Importantly, it may also be required to clear browser cookies too, but by doing so, you will be logged out from all websites, and your saved preferences will be erased. Therefore, it is not ideal to clearing your cookies or your browsing history if you don’t want to lose password, username saved on your device.
You may also see our expert step-by-step guides on how to troubleshoot errors on a WordPress website.
Below are the detailed instructions on how to clear cache in different browsers for the Windows operating system for you to be able to view the latest changes that has been made on a website. You may see our step-by-step guide on how to clear the cache of different browsers on a Mac operating system.
How to clear cache on different browsers on a Windows
Before the end of this article, you will how to clear a cache of Google Chrome, Mozilla Firefox.
1. Google Chrome
1. Open you Chrome web browser and click the three dot menu at the top right side of the screen. Select More Tools, and then Clear Browsing Data:
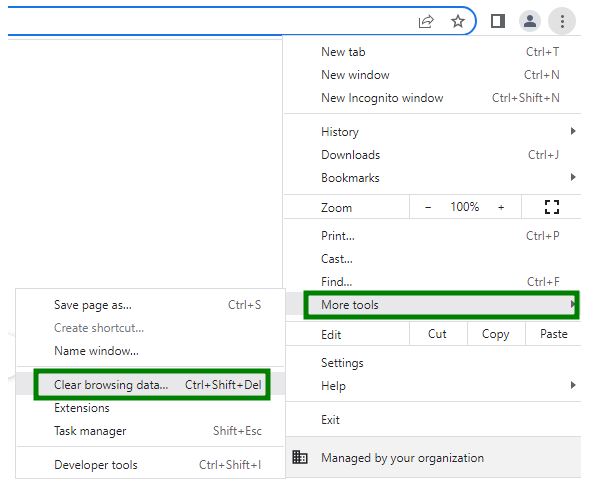
2. When the window opens, select the Cached images and files checkbox and the timeframe:
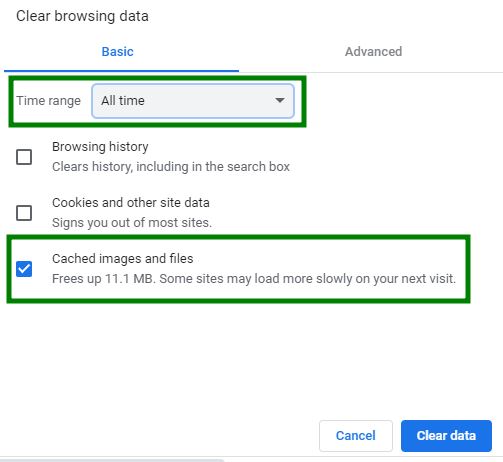
Note: If you wish to clear cookies, choose the Cookies and other site data option too. Alternatively, you can clear cookies for a specific website. Once you have decided on what you should really do, click Clear data.
4. You can also press Ctrl + Shift + Delete in the browser’s window, check off the content to remove, and click on Clear data.
2. Mozilla Firefox
1. At the top of the Firefox window, click on three equal parallel lines (Menu) button and select Settings:
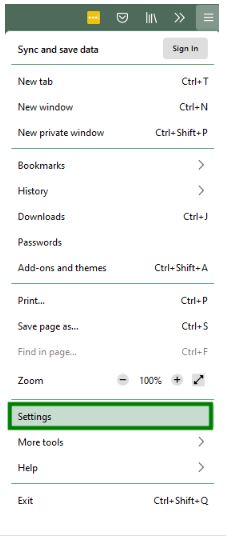
2. Select the Privacy & Security tab.
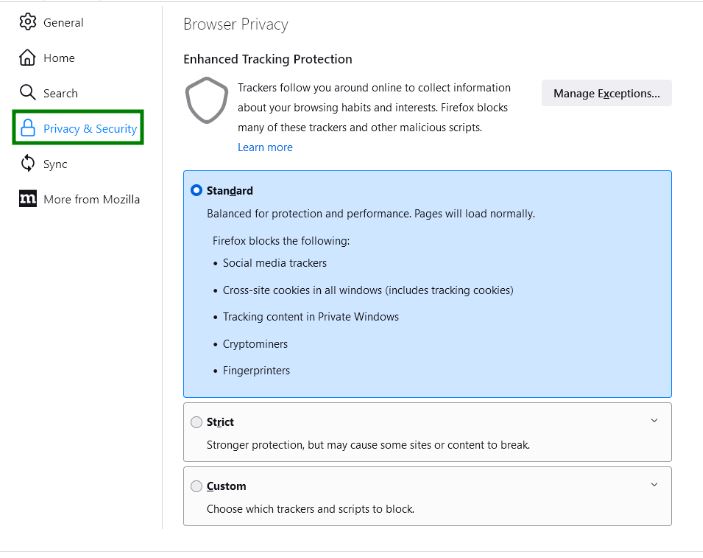
3. In the Cookies and Site Data section, click Clear Data > Cached Web Content:
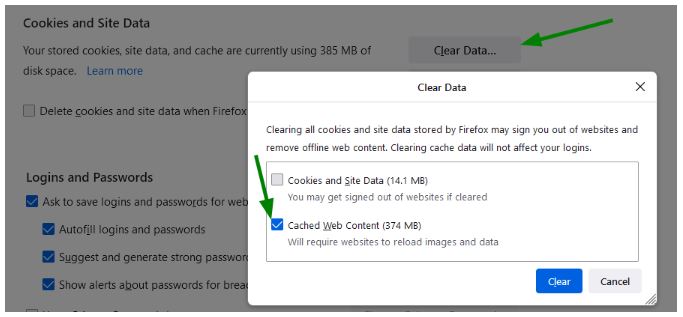
Note: If you wish to clear cookies, choose the Cookies and Site Data option too.
You can also press Ctrl + Shift + Delete in the browser’s window, check off Cache > OK:
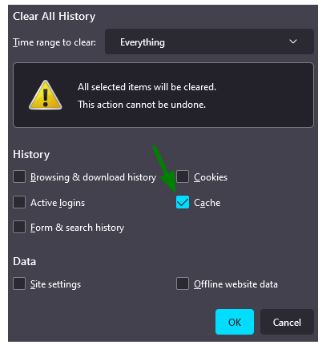
3. Microsoft Edge
1. Open Microsoft Edge Browser and click on the horizontal three dot icons that are in series (Settings) and click History:
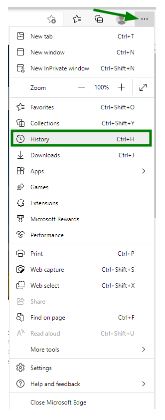
2. Click on the three horizontal dots at the top bar and click Clear browsing data:
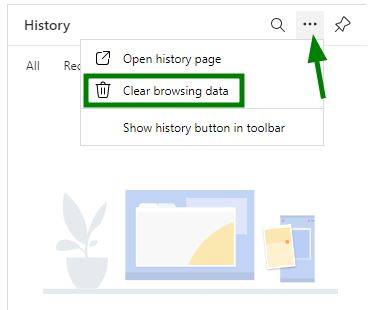
3. Check on the ”Cached images and files” box and click Clear now:
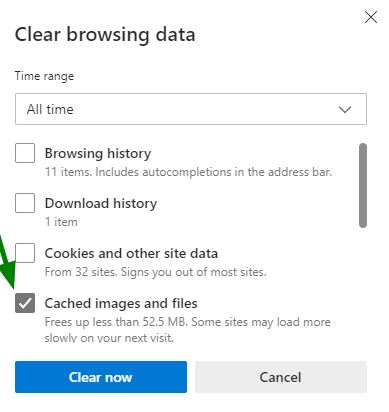
If you wish to clear cookies, choose the Cookies and other site data option too.
4. Opera
1. Click on the Opera icon on the top left corner, then select Settings:
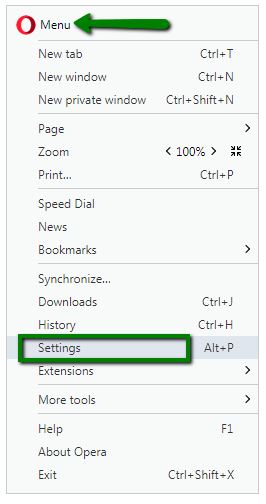
2. Go to Privacy & security and click Clear browsing data…:
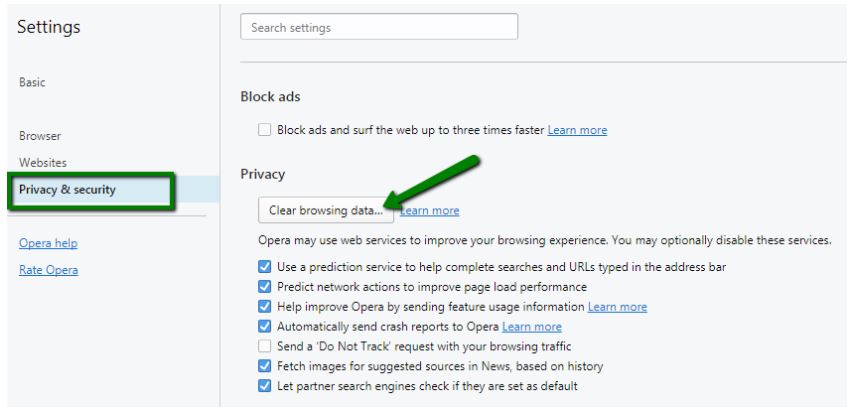
Note: do not check any other box except ”Cached images and files”. If you wish to clear cookies, choose the Cookies and other site data option too.
3. Click on the Clear browsing data button.
5. Internet Explorer
1. Select the gear icon (Tools) and click Internet options:
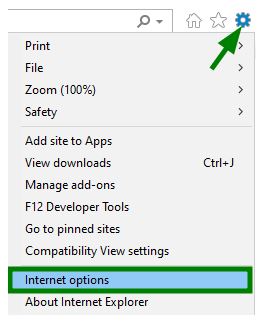
2. Open the General tab > Delete:
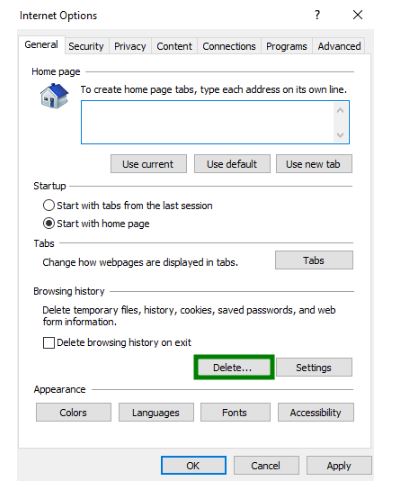
3. Check only the Temporary Internet Files and website files and click on the Delete button:
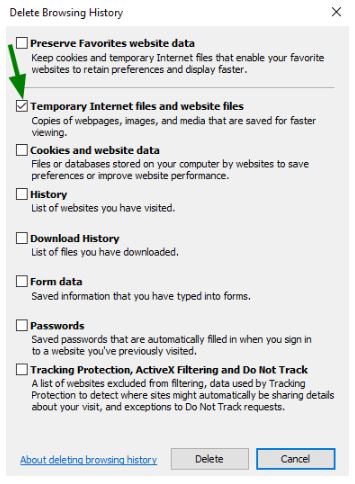
Note: If you wish to clear cookies, choose the Cookies and website data option too.
6. Safari
1. Click on gear icon with a dropdown (also known as Tools) and click the Reset Safari:
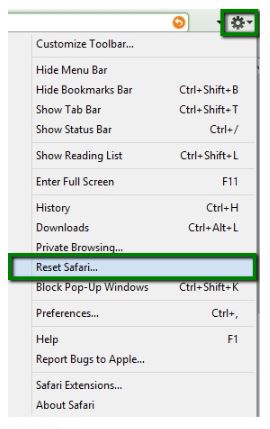
2. Check all the needed options, then click on the Reset button:
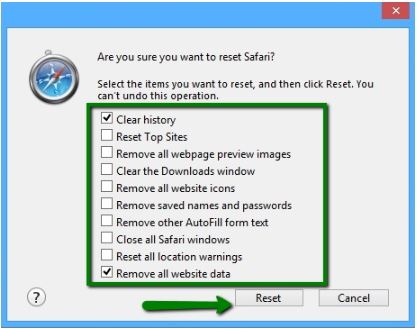
Conclusion
Clearing your browser’s cache on a Windows operating system is a straightforward process that can help resolve various browsing issues and ensure a smoother online experience. We’ve covered the step-by-step instructions for clearing the cache on popular browsers such as Chrome, Firefox, Microsoft Edge, Opera, internet explorer and Safari providing you with the tools to keep your browsing experience clean and optimized.
At fastknowers.com, we are passionate about sharing knowledge and helping you succeed in getting your website developed and designed.
If you found this article helpful and want to continue learning about web development, I encourage you to subscribe to my YouTube channel.
Thank you for reading, and I look forward to sharing more valuable content with you on my YouTube channel!