In this article, we shall discuss with you how to install the Yoast plugin on your WordPress website or blog to optimize its SEO. If your website is SEO-optimized, it makes it get organic traffic (you reach your customers without advertising). SEO is an acronym that stands for Search Engine Optimization. If you’re a beginner who doesn’t know about SEO, please see our ultimate expert explanation of SEO for beginners.
Do you own a website or blog and want it to organically rank higher on search engines? There are plugins for achieving this goal! One of them is the Yoast SEO plugin. You may also see our guides on the top best SEO tools for small businesses in 2023 and beyond.
Since SEO seems to be one of the frequent practices of every site owner, there are some technicalities involved in practicing it. Hence, Yoast has come up with the idea to help you seamlessly carry out SEO services by yourself even though you don’t have any computer knowledge.
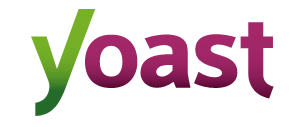
Yoast SEO is the #1 SEO plugin when it comes to doing SEO on a WordPress website or blog. They suggest the procedures to take to make your website rank higher on search engines, make your customers easily reach you, show you the procedures to make your website load fast, etc.
The service which Yoast provides to website owners can’t be overappreciated. They have a paid plan which costs $89 per year. Very importantly, their free plan is even quieter for you as a new blogger or webmaster.
Plugin is what plugs a person’s ideas into creativity. There a thousands or even millions of plugins on the internet used for different functions, features, and purposes. Yoast SEO is an official plugin for SEO.
How to install the Yoast SEO plugin on a WordPress blog or website
To install the Yoast SEO plugin on your WordPress website, there are three methods/methods involved. You may see our expert step-by-step guides on how to install plugin WordPress dashboard. Now, let’s start.
Step one: via admin dashboard
- Login to your WordPress dashboard
- Scroll down to the “Plugin” and click it
- Click “Add New”

- Now enter the name of the plugin which you want to install, for example, “Yoast” or select SEO from the keyword dropdown
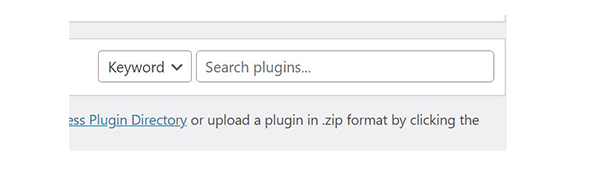
- After seeing the Yoast plugin, then click the “Install” button at the front of it
- Note that after installing it, it hasn’t completely installed unless you activate it
- To do that, immediately click the “Activate” button and it’ll then be installed.
Step two: uploading it
This second method is downloading the plugin from another source and uploading it on your WordPress website. It is ideal for webmasters who buy paid plugins as paid plugins are almost not listed in the WordPress plugin directory.
Here are the procedures to install the Yoast SEO plugin through the upload method.
- Download the plugin from the source in a zip file
- Next, log in to your WordPress admin dashboard
- Scroll down to Plugins and click Add New
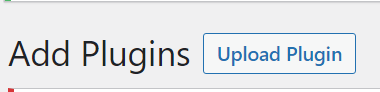
- Now, a medium will be provided for you to upload the plugin which you downloaded in zip file
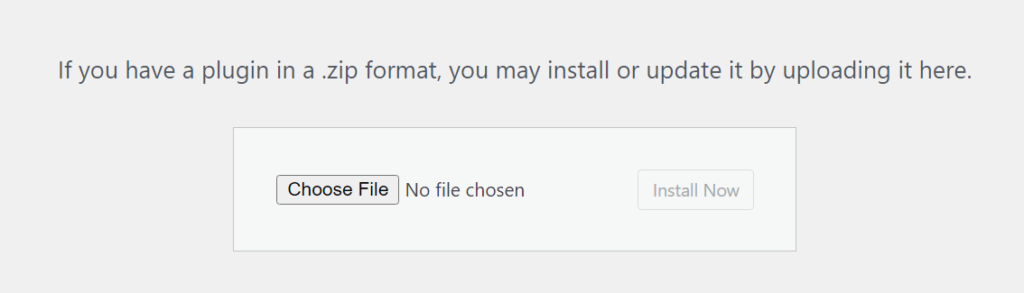
- Click on “Choose file” and select the file from your computer. If installed successfully, you will see a success message from WordPress as shown in the image below.
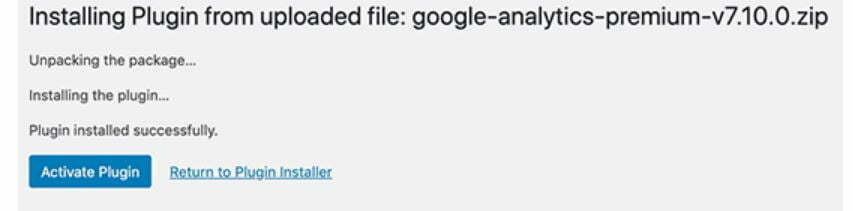
- Immediately you are notified that it has successfully been updated, click “Activate Plugin” as shown in the image above.
There are three methods to install plugins on WordPress. Let’s show you the last method before we discuss how to configure the Yoast plugin for proper SEO optimization of your business.
Step three: via FTP
This method is for webmasters who don’t have access to install the Yoast SEO plugin via their WordPress admin dashboard but cPanel or FTP (File Transfer Protocol) dashboard. You may see our guide on how to install any plugin on WordPress via cPanel.
Please follow the steps below to install the Yoast SEO plugin on your website via.
- Login to your FTP account using your username and password
- Open the FTP client on your computer and connect to your website
- Once connected, you need to go to the
/wp-content/plugins/folder on your website.
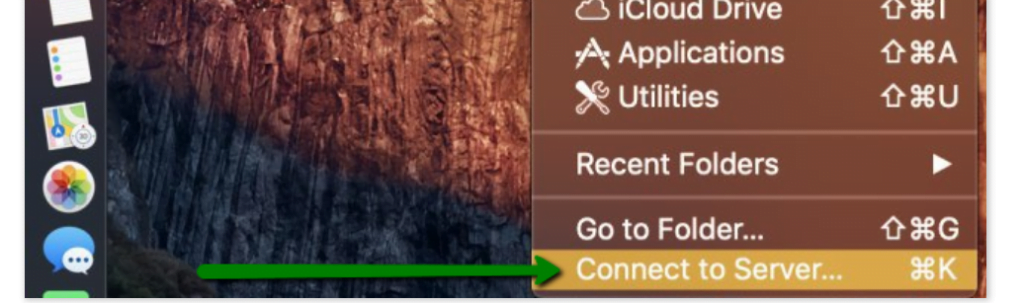
- Now, upload the folder you extracted from the zip file to the
/wp-content/plugins/folder on your FTP web server by clicking “Upload” as shown in the picture below.
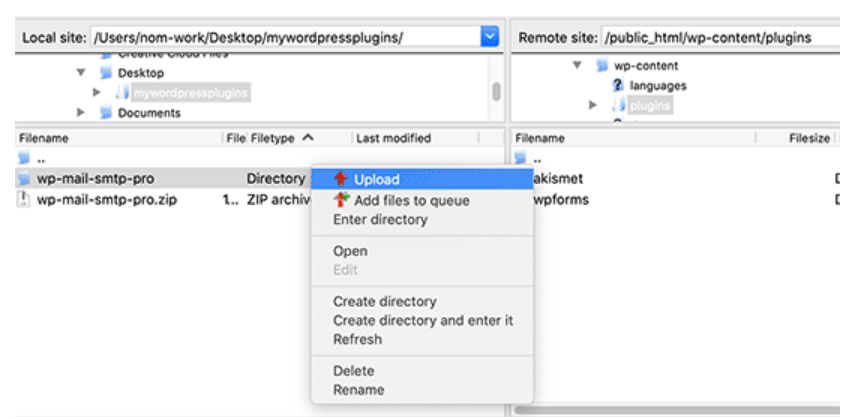
Now, after uploading the files, you need to visit the WordPress admin dashboard area and click on the Plugins link in the admin menu. You’ll see your plugin successfully installed on the plugins page. Please remember to click the “Activate” button.
After activating it, you need to configure the Yoast SEO plugin in such a way that it will add value to your website to make it become SEO-optimized. Now, let’s start to discuss that right away.
How to configure Yoast SEO plugin (the right way)
Yoast plugin is an SEO plugin that helps you optimize the pages, posts, tags, categories, etc. on your website. After installing it as discussed above, you will assume that “Yoast SEO” and its logo will be automatically added to the menus on your WordPress dashboard. By clicking on that menu, you will be directed to the configuration page where you need to set different things based on how you like
Let’s get started with the step-by-step procedures on how to configure it the right way now.
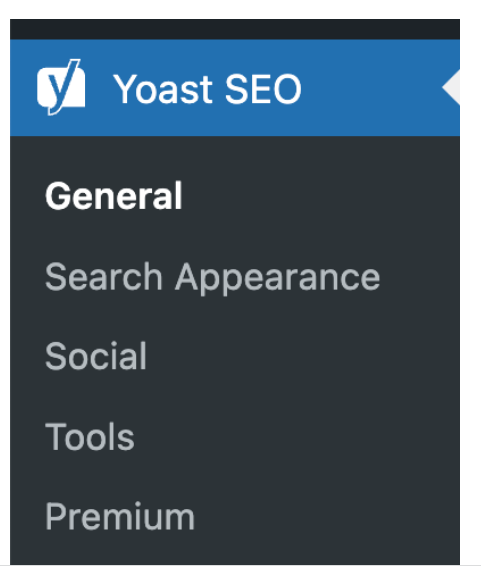
By clicking the “Yoast SEO” menu on your dashboard, Yoast will automatically direct you to the pages where to set up SEO optimization for your website.
The Yoast plugin configuration tabs include the; general, search appearance, social, tools, and premium. Here is the explanation of them and how to set them up one by one.
1. General

A. Dashboard
On the Dashboard menu, you’ll also see a heading called Problems. This shows all the issues that Yoast has detected that affect the SEO of your site. You’ll also see a heading called Notifications, which shows all the notifications from the Yoast SEO plugin.
B. Features
On the Features tab, you can disable and enable the following features within Yoast SEO for your entire website:
- SEO analysis
- Readability analysis
- Cornerstone content
- Text link counter
- Insights
- Link suggestions
- XML sitemaps
- Admin bar menu
- Security: no advanced or schema settings for authors
- Usage tracking
- REST API: Head endpoint
- Enhanced Slack sharing
C. Integrations
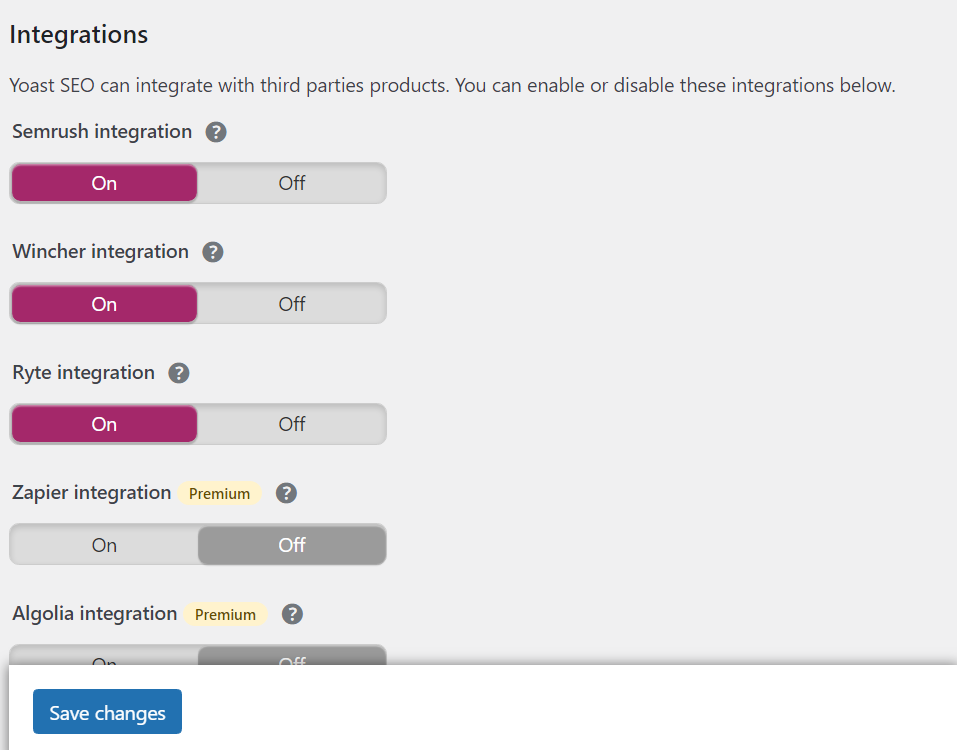
Yoast SEO integrates with some tools that can let you do a lot for your site’s SEO. Currently, you’ll find the following integrations:
- Semrush
- Wincher
- Ryte
- Zapier (only in Yoast SEO Premium)
- Algolia (only in Yoast SEO Premium)
D. Webmaster Tools
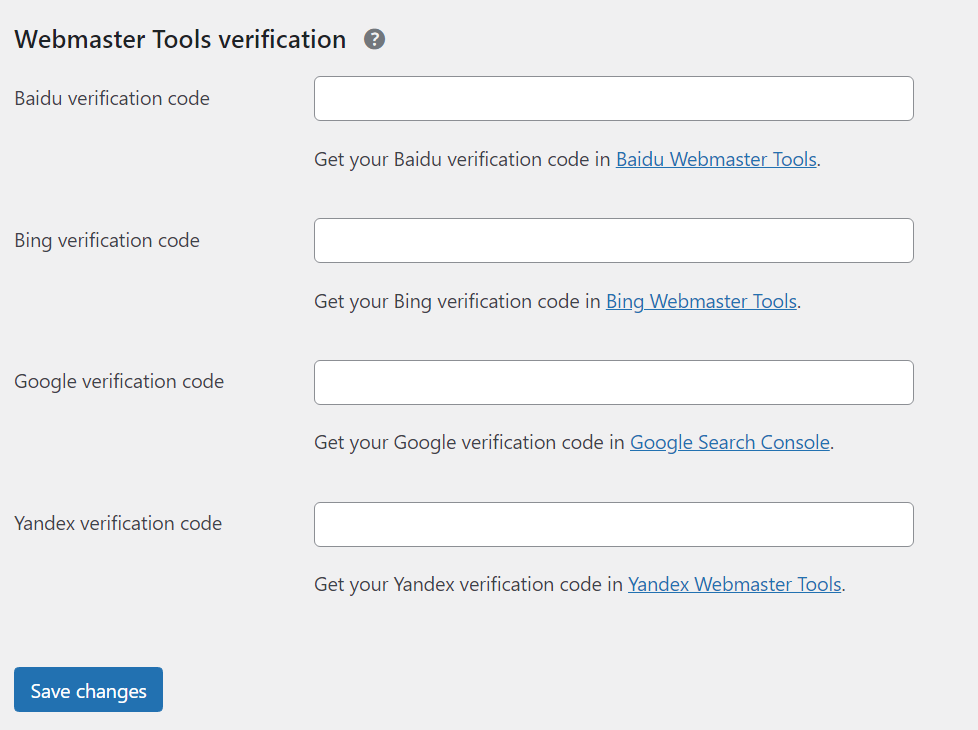
The Webmaster menu allows you to verify your site with the webmaster tools of Baidu, Bing, Yandex, and Google (Google Search Console). It helps you with the feedback on how your site is doing in the search results and tells you how these search engines are perceiving your site.
E. First time configuration
In the First Time configuration tab, you can configure Yoast SEO, so that you can get the most out of it. You are advised to go through all the steps when you are just starting out with the plugin. But, you can also do it at a later time, or edit some of the data you’ve already entered.
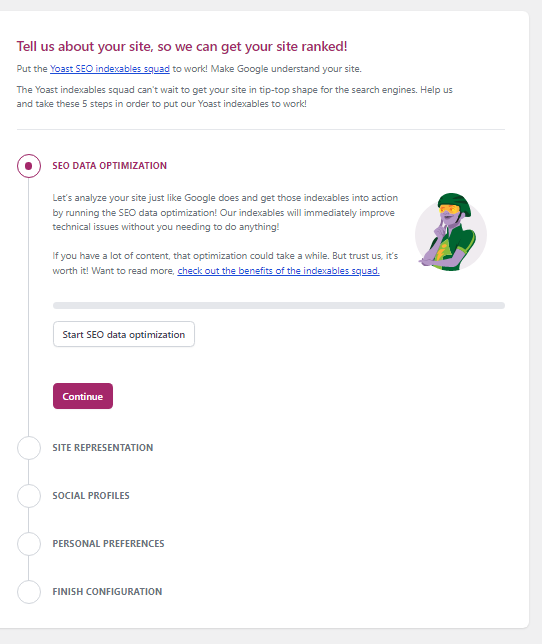
With this configuration, you’ll set up your site and get it ready to be found and displayed in the search engines. That’s why, in the first step we ask you to optimize your SEO data. If you have a lot of content, optimizing your data may take a while. Still, you can safely move on to the next steps while the data is being optimized. If the data optimization is not complete when you are done with the rest of the configuration, you will need to wait for it to finish.
2. Search Appearance
This section tab allows you to customize the title, meta, and social appearance templates that are automatically applied to your content, prevent duplicate content, and decide if a certain post type should appear in the search results.
A. General
The General tab of the Search Appearance settings allows you to edit the:
- Title separator: what we use to separate different parts of your SEO title from each other. For example, this could be a hyphen (-), a bullet (•), or a vertical bar (|).
- Homepage: here, you can set the SEO title, meta description, and social settings for your homepage. The social settings are the image, title, and description used when a link to your homepage is shared on social media.
- Knowledge Graph & Schema.org: these settings determine what your site will look like when it shows up in Google’s Knowledge Graph.
B. Content Types
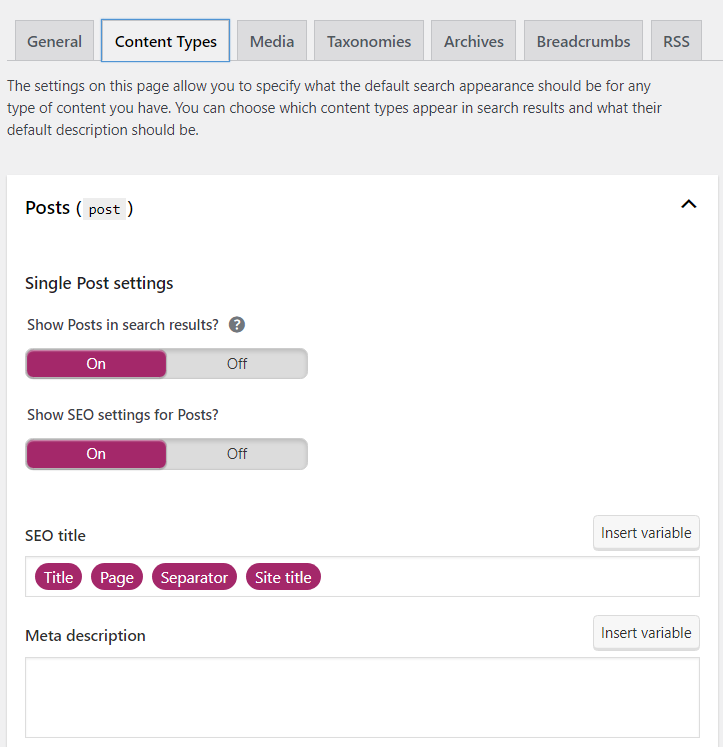
On the Content Types tab, you can determine whether you want each of the different content types your site has to show up in the search results and on social media.
For each content type (e.g. post, page, and product), you can set:
- the SEO title;
- the meta description;
- the schema settings;
- the custom fields;
- the social image;
- the social title;
- the social description.
The social settings allow you to set a default template for how your posts, pages, or other content types look when shared on social media.
C. Media
On the Yoast SEO plugin Media tab determine whether you want to redirect attachment URLs to the attachment itself. When you upload an image to WordPress, that image gets a URL that becomes available. WordPress also automatically generates an entirely new web page, containing just that image: a so-called attachment URL. These attachment URLs are quite empty and because of that, it’s better to disable them and redirect them to the media item itself.
D. Taxonomies
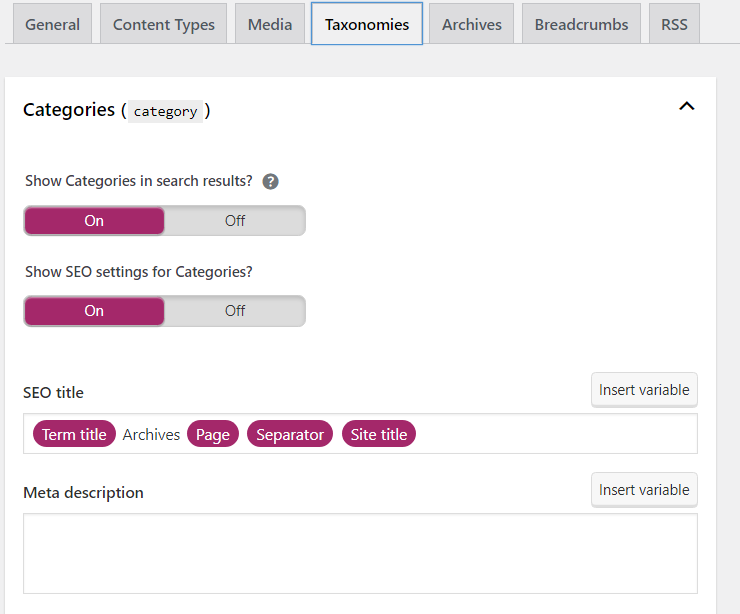
On the Taxonomies tab, you’re allowed to determine whether you want search engines to show the different types of taxonomies (e.g. categories, tags) in the search results. You can also alter the templates of the SEO title, meta description, and social appearance templates for these taxonomies.
E. Archives
On the Archives tab, you can determine how different types of archives will be treated on your website. You can allow search engines to show the different types of archives (e.g. author archives, date archives) of your site in their search results and on social media.
F. Breadcrumbs
Yoast SEO offers an easy way to add breadcrumbs to your WordPress site. If your theme supports Yoast breadcrumbs, the settings on the Breadcrumbs tab will be available. Here, you can determine what your breadcrumbs will look like.
In addition, the breadcrumbs tab in Yoast SEO lets you add breadcrumbs to individual posts and pages. All you need to do is add the block to the post or the page, and it’s done!
G. RSS
These RSS settings exist because, unfortunately, there are scraper sites that republish content from other sites without their permission.
The RSS menu on Yoast SEO has the functionality to add links back to your site at the end of each blog post. This shows search engines the original source of the article, and this will make sure you will show up as the first result for your own content.
3. Social
The social section allows you the option to associate your site with your social media profiles for Google’s Knowledge Graph, enable Open Graph metadata, enable Twitter card metadata, and configure other social settings.
A. Accounts
In the Search Appearance settings, you can choose whether your site represents a person or an organization. If your site represents an organization, you’ll get a form with social media accounts that you can fill out in the Accounts tab. If your site represents a person, the form on the Accounts tab is disabled.
B. Facebook
On the Facebook tab, you can determine if you want to add Open Graph metadata, which allows users to share web pages on Facebook. With this feature enabled, Facebook will display a preview with images and a text excerpt when a link to your site is shared
C. Twitter
On the Twitter tab, you can decide whether you want to output specific metadata for Twitter: Twitter Card metadata. We suggest leaving this enabled at all times.
D. Pinterest
Because Pinterest uses (Facebook’s) Open Graph metadata, the Pinterest tab is only there to verify your site with Pinterest.
4. Tools
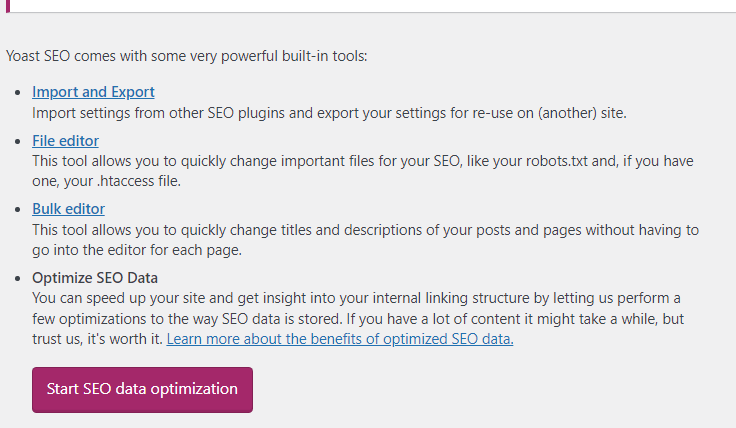
Warning: This section may require advanced WordPress experience and, in rare cases, may cause problems with other functions of your site. Use with caution.
The Yoast SEO plugin offers the following tools:
- Import and Export: allows you to import settings from other SEO plugins and export your settings for re-use on another blog.
- File editor: allows you to quickly change important files for your SEO, like your robots.txt file and, if you have one, your .htaccess file.
- Bulk editor: allows you to quickly change titles and descriptions of your posts and pages without having to go into the editor for each page.
- Optimize SEO data: this allows us to fetch all of a page’s metadata in one simple database request (rather than lots of individual requests), resulting in much faster page loads.
5. Premium
All features from now downward are for Yoast SEO plugin premium users only.
There are a lot of important configurations in this menu. It is only for Yoast SEO premium users. This premium plan enables you to perform SEO on your website and get the results with ease.
6. Workouts
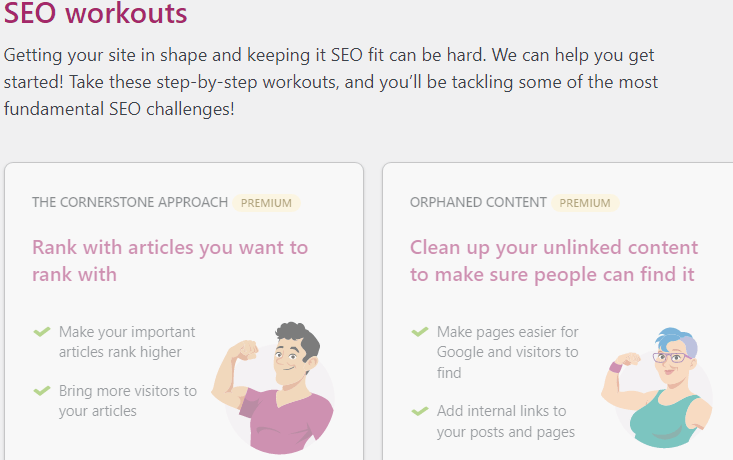
The Yoast SEO Workouts page enables you to choose the type of your website’s content that you like it to rank on search engines, suggest pages that should be cited while writing content, etc.
7. Redirects
The premium plan of the Yoast SEO plugin helps you to create and manage redirects. If you have the premium of Yoast, to edit this feature, log in to your WordPress admin dashboard and click “Redirects”, you’ll find a redirect manager.
Frequently Asked Questions (FAQs)
No. You cannot use any plugin on WordPress.com. However, upgrading to the WordPress.com Business or eCommerce plan allows you to install plugins like the Yoast SEO plugin. You may see our expert explanation of the differences between WordPress.org and WordPress.com.
Install and activate the Yoast SEO plugin on your website or blog. Click here to learn how to install the plugin on WordPress. Once you have done that, then Yoast will optimize your data and fix some technical issues.
1. Log in to your WordPress blog or website on which you installed the Yoast SEO plugin.
2. Click on the ‘Yoast SEO’ logo located in the Menu bar of your WordPress dashboard
3. Click on “Settings”
4. Click on the “Advanced” section in the settings menu on the left-hand side.
Click “Breadcrumbs” in the menu that expands.
Yes. You can access most of the tools of the Yoast SEO plugin for free. But if you really want to give your SEO a boost, then upgrade to the Premium plan. The Premium plan costs $99/€99/£99 per year.
Conclusion
Hope this article has helped you know how to install and configure Yoast SEO plugin on your WordPress website/blog? You may also see our top best expert handpicked plugins for optimizing images on a WordPress website or blog.
If yes, then please subscribe to my YouTube channel for more updates. You can also find me on Facebook.


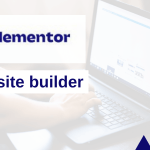




Thank you so much sir for this great guide. Yoast is the best plugin for SEO. It is it I use on my blogs.
Is it necessary to have Yoast plugin on a website for it to rank very well? Please I need more explanation to my question. Thank you sir.
Hi Godwin
Yoast SEO can be a valuable tool for improving your website’s SEO, but it’s not the only factor that determines rankings. Factors like quality content, keyword optimization, and backlinks also play a significant role
Between Yoast SEO plugin and All in One SEO plugin (I just read about it on the internet) which is the best? I thought that i should ask you first before taking further decision. Thanks.
Hi Kerm
Yoast SEO and All in One SEO are both well-regarded plugins. The best choice for you might depend on your individual preferences and website goals. It’s recommended to try them out to see which one you find most suitable.
Hi. My name is Jim Kentucky, I just stumbled on this blog. I found every article on this blog helpful. My question is is there any other SEO plugin that Is better than Yoast? I want you to compare them. Thanks