Do you want to know how to add an add-on domain name to your
WordPress web hosting?
An addon domain, as its name implies is a domain name that you can add to your web hosting account for free without purchasing a new hosting plan. Most web hosting companies offer at least three addon domains for their customers.
In this expert step-by-step guide, I will show you how to add an add-on domain name to your web hosting. Now, let us get started. You may see our expert guide on
how to search for an available domain name for your company.
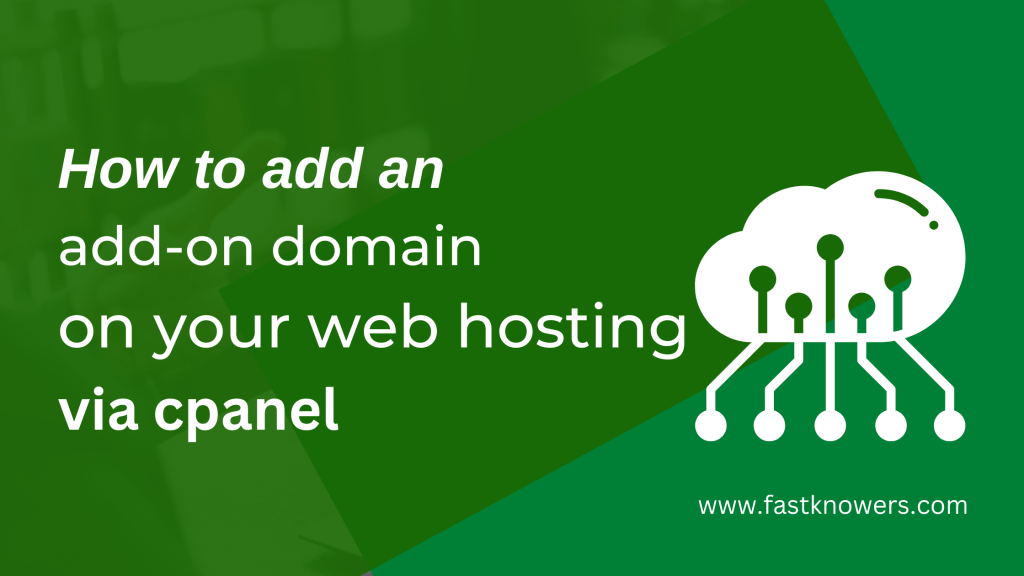
Requirements to add an addon domain include:
- 1. The domain name should not already be present in the same hosting account as an addon or as the main domain name.
- 2. The domain name must be pointed to the DNS of your current web hosting. You may see our guide on how to connect a domain DNS server.
For instructions on adding an addon domain, follow the steps below.
Step 1 – Changing the Nameservers
To get started, you’ll need to point your domain name to the hosting nameservers that you want to add your addon domain on:
-
- For Shared Hosting plans, use dns1.com and dns2.com.
-
- If you are using Reseller Hosting, use your private nameservers or Reseller Hosting nameservers specified in your Welcome Email.
Step 2 – Adding a new domain as an Addon Domain
Assuming that your domain name is already pointed to our hosting nameservers, you can add it to your hosting account as an addon domain using the following steps:
-
- Log into your cPanel account.
- In the Domains section, navigate to the Domains menu:
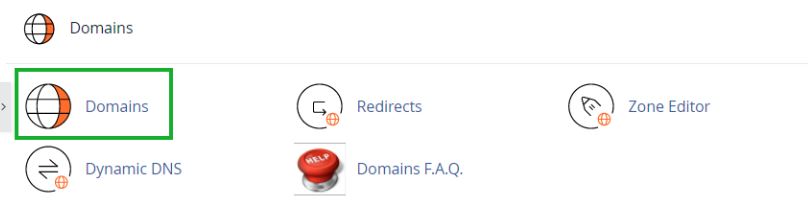
-
- Click the Create A New Domain button:
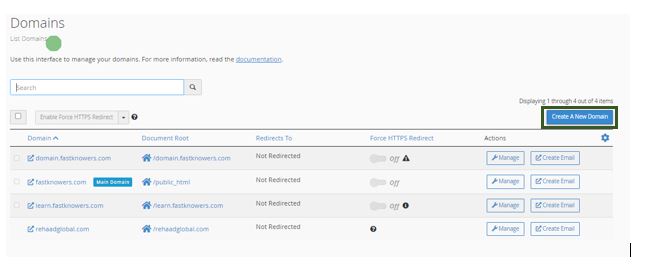
- Enter the domain name to add in the Domain text box:
- Unselect the “Share document root” option and enter the directory where you want the files for this addon domain to exist.
NOTE: If this option is not deselected, the domain name will be added as a parked domain, not an addon. 6. Click the
Submit button:
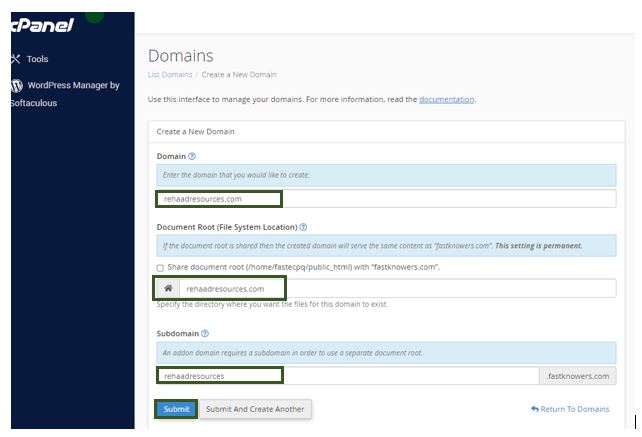
The
Subdomain field will be automatically filled in.
If your domain name was not previously pointed to our hosting nameservers, you will receive an error message while adding an addon domain:

In some cases, it may not be possible to point your domain name to our hosting nameservers. Here are a few reasons why:
-
- Certain domain name types require a DNS zone file to be created on the hosting provider side in advance.
-
- You want to create a website first and connect the domain name with it later.
-
- You want to keep the domain name pointed to third-party nameservers.
If you face any of these cases, follow the validation process described below.
Domain name control validation
If you cannot change the nameservers of your domain name, you need to complete the domain name validation process:
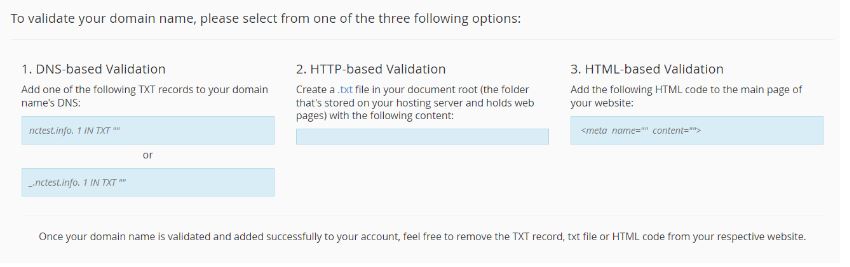
This process involves one of three validation options: DNS-based validation, HTTP-based validation, or HTML-based validation.
-
- DNS-based validation requires creating a TXT record in the DNS zone of your domain on the DNS provider side.
-
- HTTP-based validation requires creating an HTML file on your current hosting provider side.
-
- HTML-based validation requires adding the provided code to the head section of the main website page on your current hosting provider’s side.
Note that the provided validation code is only valid for
one day. Once the required validation record is created, you can try to create an addon domain again as many as you want.
After successful validation, you can upload content for your new domain name to the corresponding document root. You may see our expert guide on
how to create a custom email address for a WordPress website.
How to Remove an Addon Domain from Your Hosting Account
To remove an addon domain from your hosting account, follow these steps:
-
-
- Log into your cPanel account.
-
- Navigate to the Domains menu and click on the Manage button next to the domain name you wish to remove:
-
- Click the Remove Domain button:
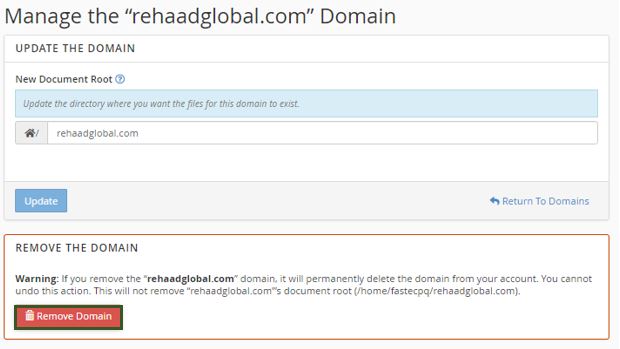 Note
Note: Even after you remove the addon domain, the document root and content associated with it will remain in your File Manager. If you want to delete these files, you will need to do it manually by removing the corresponding folder from File Manager.
4. To confirm that you wish to remove this domain, click
Yes, remove this domain.
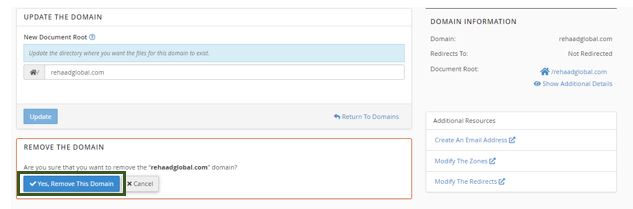
That is how to add an addon domain to web hosting via cPanel. Note that the steps and procedures may differ from one web hosting provider to another but they are always similar. If you have any questions to ask, please ask us below in the comment section. You may also see our expert guide on
how to code a comment box on a website using HTML and CSS.
Frequently asked questions
We have been helping people buy a domain and set up an addon domain for their website for years. Here are the most frequent questions and answers we’ve experienced.
1. What is addon domain name?
Every hosting plan offered by the best WordPress hosting can host more than one domain name and email account at a time without having to purchase a new hosting plan. This is called an addon domain name.
2. What is the difference between an addon domain and a subdomain?
A Subdomain is an extension of your main domain. For example, if your is www.mydomain.com, then you can create a subdomain for it like www.blog.mydomain.com. While an Addon Domain is a separate domain with its own unique Domain Name.
3. How can add a new addon domain?
To add an addon to your web hosting, login to your cPanel and click the domain name. Enter the domain name you would like to add and click the “Add Domain” button.
4. How can I access my addon domain?
You can have access to your addon domain via the public_html/addondomain.com, File Manager, or FTP.
- Simply log into your cPanel account.
- Click the Addon Domains icon.
- Click the link under Document Root to be taken to the correct folder in File Manager.
Conclusion
Hope this article has helped you know how to add an addon domain to your web hosting via Cpanel. You may also see the
top 14 tested WordPress page builders to make your website load faster.
Please find me on
Facebook or subscribe to my
YouTube channel for more important updates.
Also, remember to let us know any feedback you may have via the comment section or contact page.
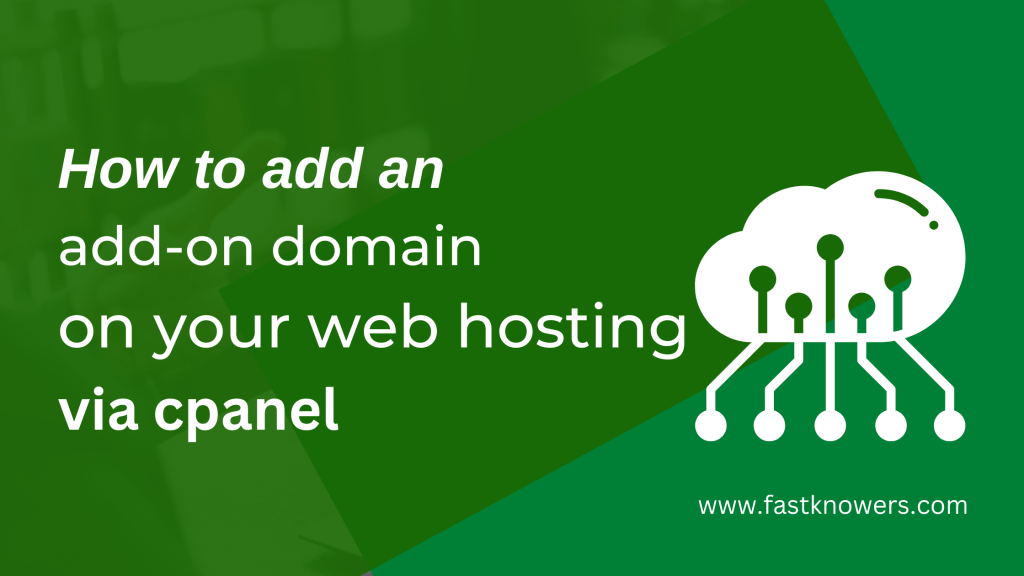
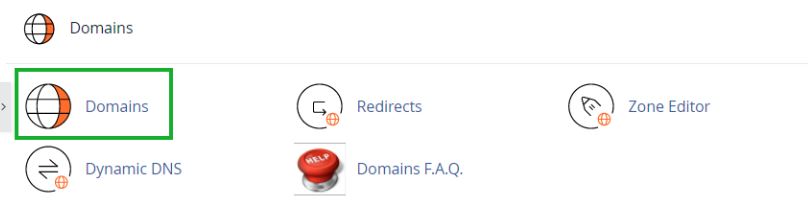
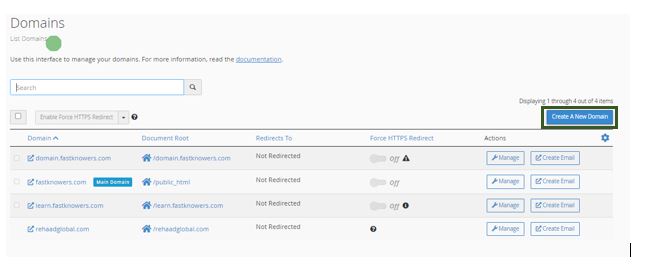
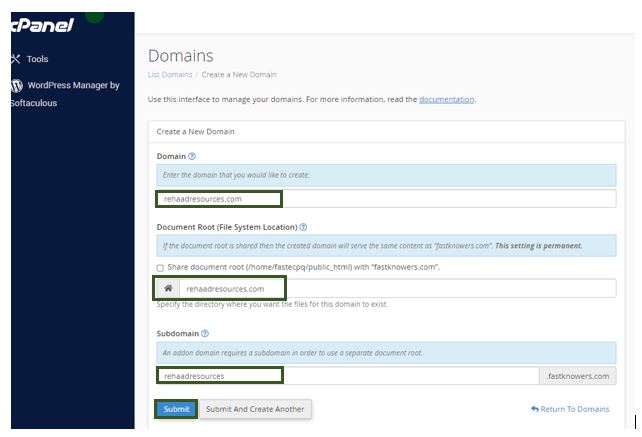 The Subdomain field will be automatically filled in.
If your domain name was not previously pointed to our hosting nameservers, you will receive an error message while adding an addon domain:
The Subdomain field will be automatically filled in.
If your domain name was not previously pointed to our hosting nameservers, you will receive an error message while adding an addon domain:  In some cases, it may not be possible to point your domain name to our hosting nameservers. Here are a few reasons why:
In some cases, it may not be possible to point your domain name to our hosting nameservers. Here are a few reasons why:
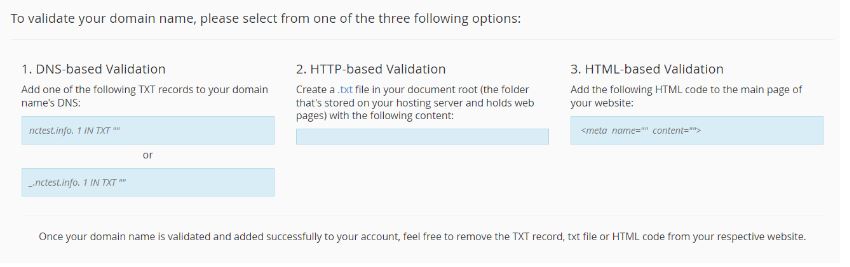 This process involves one of three validation options: DNS-based validation, HTTP-based validation, or HTML-based validation.
This process involves one of three validation options: DNS-based validation, HTTP-based validation, or HTML-based validation.
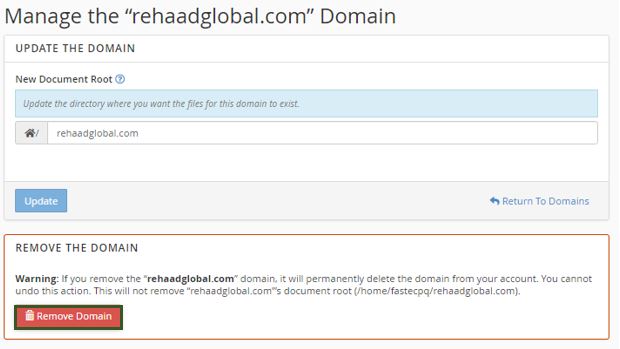 Note: Even after you remove the addon domain, the document root and content associated with it will remain in your File Manager. If you want to delete these files, you will need to do it manually by removing the corresponding folder from File Manager.
4. To confirm that you wish to remove this domain, click Yes, remove this domain.
Note: Even after you remove the addon domain, the document root and content associated with it will remain in your File Manager. If you want to delete these files, you will need to do it manually by removing the corresponding folder from File Manager.
4. To confirm that you wish to remove this domain, click Yes, remove this domain.
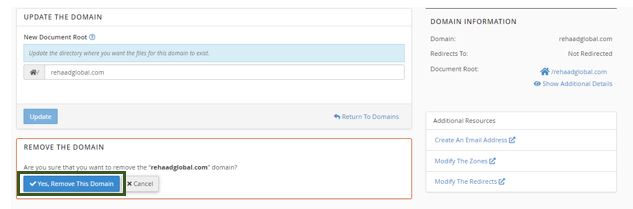 That is how to add an addon domain to web hosting via cPanel. Note that the steps and procedures may differ from one web hosting provider to another but they are always similar. If you have any questions to ask, please ask us below in the comment section. You may also see our expert guide on how to code a comment box on a website using HTML and CSS.
That is how to add an addon domain to web hosting via cPanel. Note that the steps and procedures may differ from one web hosting provider to another but they are always similar. If you have any questions to ask, please ask us below in the comment section. You may also see our expert guide on how to code a comment box on a website using HTML and CSS.

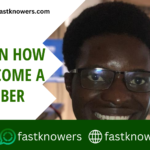
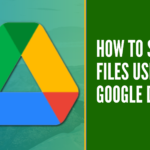




What is the difference between addon domain and subdomain? Can you help me to understand them please?🙏 Thanks.
I want to create a blog page for my website that will get different designs and content from the primary website (sub website). Please any guide for this request?
Sir, my question is how can I create a “blog.website.com” for my website. Please help me.
My question is this; can a person buy addon domain when buying a real domain so that I should not be setting them up every time?
Hello sir. I like the way you write and show everything in detail. But one suggestion I have is that if you are embedding video in between your article, we may find it more helpful. Please don’t mark my comment as a reckless one. I appreciate your work a lot. May God bless you.