Do you want to know how to create and submit a sitemap in WordPress?
Using an XML sitemap on your WordPress website is one of the best practices that increase SEO by helping search engines easily navigate through your website content.
An XML sitemap arranges your website content into a list in such a format that search engine easily indexes them.
In this expert step-by-step article, we will discuss what an XML sitemap is and how you can create it in WordPress.
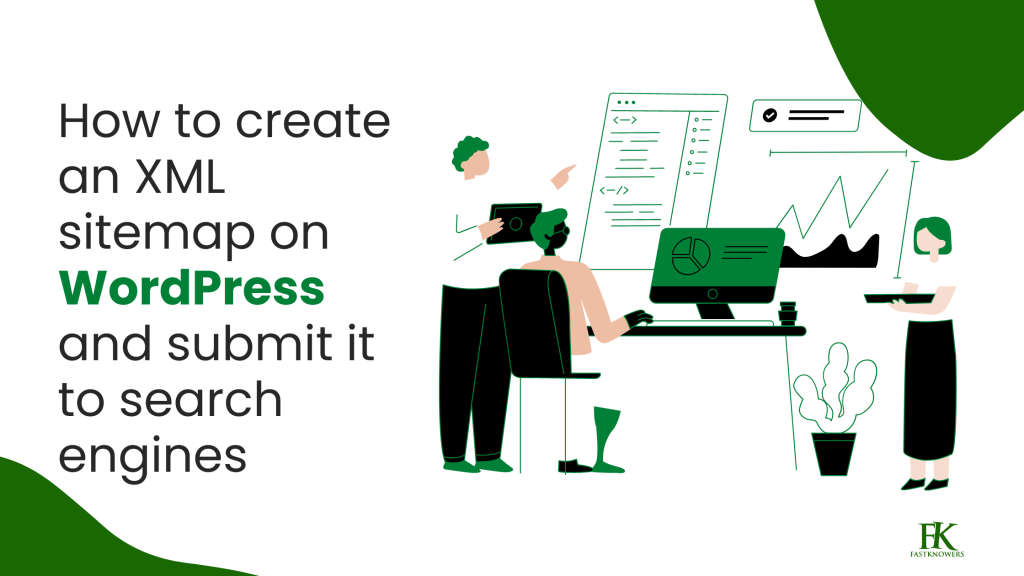
Before we start off, let’s know the definition of sitemap XML.
What is sitemap XML?
A sitemap XML is a file that lists all the content of your website in an XML format in order to let search engines like Google easily discover and index your content.
Without writing any code, you can create a sitemap XML to let search engines detect your website.
XML sitemap tells search engines the links on your website are the most important than others, and how frequently you update your website.
Note that an XML sitemap does not boost your search engine rankings but allows search engines to better crawl your website.
If you properly use an XML sitemap, you’ll tell search engines about all the pages that exist on your website.
How does XML sitemap important?
In terms of search engine optimization (SEO), Sitemap XML is very important.
How?
It lets search engines know about the new page on your site that is not indexed!
Note that adding a sitemap will not affect your search rankings.
When you have started a new website or blog, you need to properly create a sitemap as you may not have any backlinks which makes it easier for search engines to discover all of your content.
In this article, you shall know how to create and add or submit a sitemap in the webmaster tools of search engines like Google and Bing to allow search engine bots to easily discover and index your content (more on this later).
Sitemaps are equally important for established popular websites as well. They allow you to highlight which parts of your websites are more important and which parts are more frequently updated so search engines can index your content accordingly.
That being said, let’s take a look at how to create an XML sitemap in WordPress.
We can use many ways to create an XML sitemap in WordPress. In this guide, we will show you three popular methods.
We have a free gift for you in this article. We’ll also show you how to submit your sitemaps to search engines and use them to grow your site.
How to create an XML Sitemap with a plugin
One thing about WordPress is it helps you to create an XML sitemap for a blog or website using a plugin.
While creating an XML sitemap may seem difficult to some beginners, if you religiously follow the steps we showed here, you’ll experience unlimited terms of features.
The old version of WordPress didn’t have built-in sitemaps. However, WordPress 5.5 version which was released in 2020 has a basic XML sitemap feature.
This basic XML sitemap feature allows you to automatically create an XML sitemap in WordPress without using a plugin.
To know a sitemap xml of any website, simply add wp-sitemap.xml at the end of the domain name, like this:
https://www.example.com/wp-sitemap.xml.
Then after that, your default XML sitemap will be shown like this.
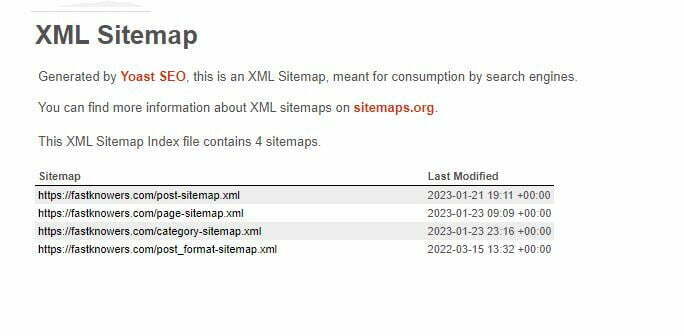
WordPress added an XML feature to make sure that any new user of WordPress does not lack this one of the biggest checklists of SEO.
With little knowledge and the help of some SEO plugins that come with prebuilt sitemap functionality, you can control which content to remove or exclude from your WordPress XML sitemaps.
Now, let’s start showing you how you can create an XML sitemap using popular SEO plugins.
How to create an XML Sitemap in WordPress with AIOSEO
One of the simplest plugins to create an XML sitemap in WordPress is the All in One SEO (AIOSEO) plugin.
All in One SEO (AIOSEO) plugin is the best WordPress SEO plugin helping people optimize their blog posts for SEO in an SEO-standard way.
To be able to use all the features that this plugin has, you need to install and activate it. Please read our step-by-step guide on how to install any WordPress plugin.
Now is here to use AIOSEO to create and add a sitemap XML to your WordPress website.
After activating the All in One SEO plugin, login to your WordPress dashboard and navigate to the All in One SEO » Sitemaps page to review sitemap settings.
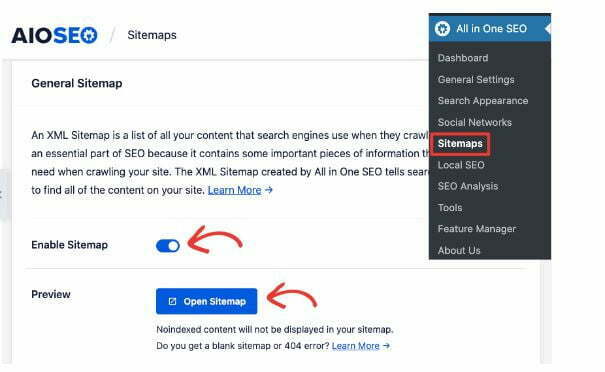
Being the best SEO plugin for WordPress users in the market, All in One SEO will by default enable the Sitemap feature for you and replace the basic WordPress sitemaps.
You can preview to see what your sitemap xml looks like by clicking on the ‘Open Sitemap’ button as shown in the screenshot above. You can also manually add sitemap.xml to your website’s URL.
If you are not techy about SEO, do not do anything as the default settings would work for all kinds of websites, blogs, and online stores.
However, you can customize the sitemap settings to control what you want to include in your XML sitemap.
Scroll down to the Sitemap settings section for more.
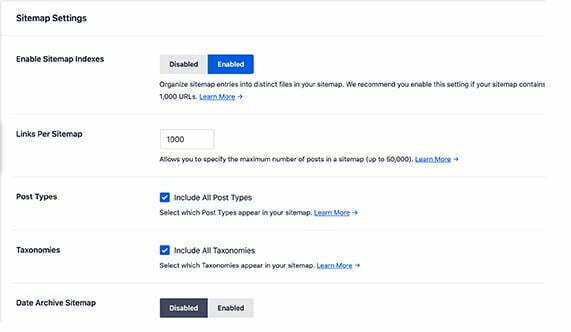
This will enable you to manage sitemap indexes and include or exclude post types and taxonomies (categories and tags). You can also enable XML sitemaps for date-based archives and author archives.
The All in One SEO plugin automatically includes all your WordPress content in XML sitemaps. However, if you have stand-alone pages like a contact form, a landing page, or Shopify store pages, then turn on the additional features.
This will show you a form where you can add any custom pages that you want to include.
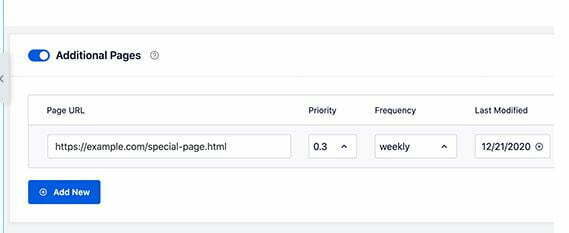
Now, you can add the URL of the page that you want to include and then set a priority where 0.0 is the lowest and 1.0 is the highest, if you are unsure then we recommend using 0.3.
Next, choose the frequency of updates and the last modified date for the page.
You can click on the ‘Add New button if you need to add more pages.
After the setting, click on the ‘Save Change’ button to store your settings.
You can also use the All in One SEO to exclude any post or page from your XML sitemaps. To do this simply login to your WordPress dashboard and click the Advanced Settings section.
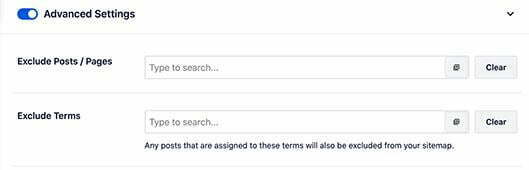
When you want to do that, simply open the post or page, click “edit”, and scroll down to the AIOSEO Settings box below the editor.
To block search engines from showing some particular content in search results, you can make it no-index and no-follow.
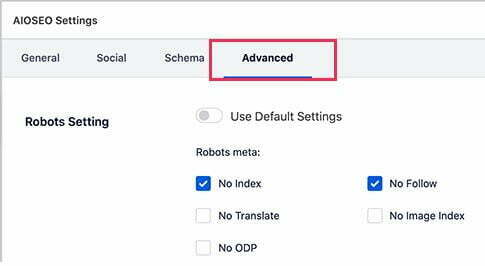
Now, check the boxes next to ‘No Index’ and ‘No Follow’ options.
The all-in-one SEO plugin also allows you to create an advanced sitemap, such as a video or news sitemap.
For example, if you’re a videography blogger or you create video content for your users, creating a video sitemap is very ideal to let search engines display your blog posts in search results along with video thumbnails.
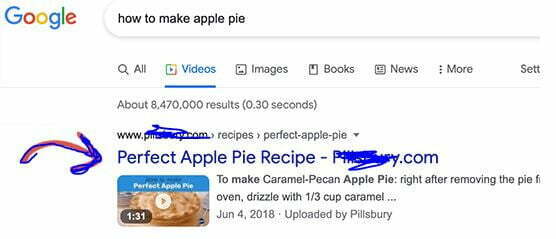
With the All in One SEO plugin, you can create many different sitemaps. If you run a news or magazine blog, you need a news sitemap to help you appear in Google News search results.
To create any type of sitemap on the All in One SEO plugin, click the type of sitemap you want and check on the “enable sitemap button.
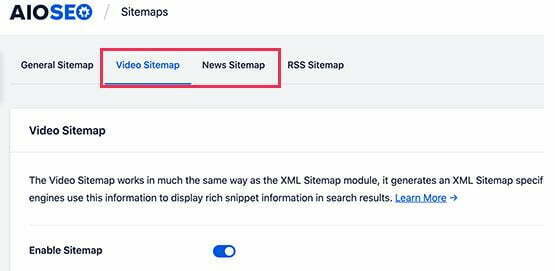
Hope from the explanation above, you can deduce that AIOSEO is the best WordPress plugin with powerful features at a very affordable price.
Now, let’s look at how to create an XML sitemap for your WordPress blog using Yoast SEO plugin.
How to create a sitemap XML using Yoast
Another best SEO plugin in the market for WordPress users that can help them create an XML sitemap without writing any code is Yoast SEO.
Once you’ve installed and activated the Yoast SEO plugin, an XML sitemap will be automatically created. You may read our expert guide on how to install a WordPress plugin.
After the successful installation and activation of Yoast SEO on your website, open “Yoast” page from your dashboard and go to the SEO » General page and switch to the ‘Features’ tab. Scroll down to the ‘XML Sitemap’ option and make sure that it is turned on.
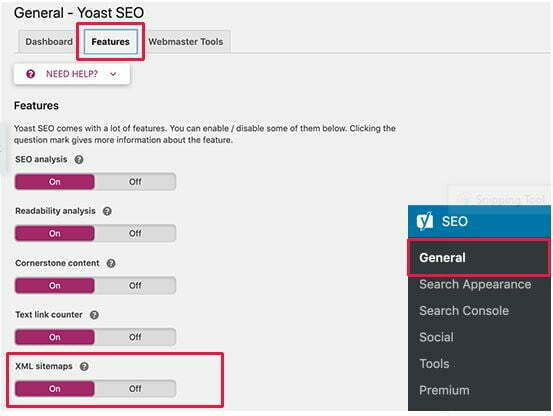
After the setting, click on the save changes button to save your work.
Finally, click on the question mark icon next to the XML Sitemap option on the page to preview the way that Yoast SEO created an XML sitemap for your website.
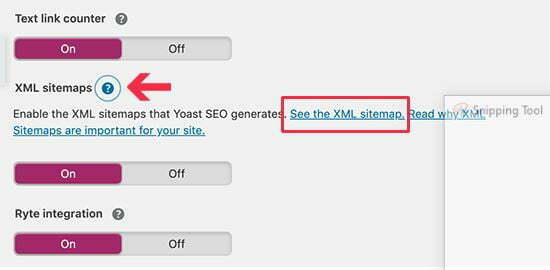
You can click on the ‘See the XML Sitemap’ link as shown in the screenshot above to view your live XML sitemap generated by Yoast SEO.
Or add sitemap_index.xml at the end of your website address.
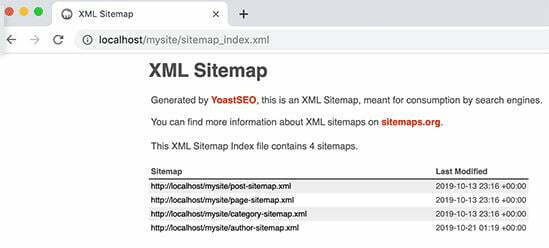
Many SEO experts recommend the Yoast SEO plugin because it helps to automatically create multiple sitemaps for different types of content for posts, pages, authors, tags, and categories.
If you are looking for the best plugin to create an XML sitemap for your WordPress website and blog, choose either the All in One SEO (AIOSEO) or Yoast SEO plugins.
In the next step, we shall show you how you can submit your just-created sitemap XML to a search engine.
How to submit an XML sitemap to search engine
After creating an XML sitemap for your WordPress blog, the next thing you will need to do for search engines to better understand your blog content is to submit your sitemap to them.
Submitting your XML sitemap to a search engine like Google helps your posts and pages and anything on your blog get pinged to Google whenever you publish new content. That is, it informs them about changes in your sitemap.
Unhappily, SEO plugins like AIOSEO and Yoast don’t submit sitemaps for people automatically. However, if you follow the simple steps below, you will know how to easily submit the sitemap manually to search engines to ensure that search they are always found.
How to add an XML sitemap to Google search
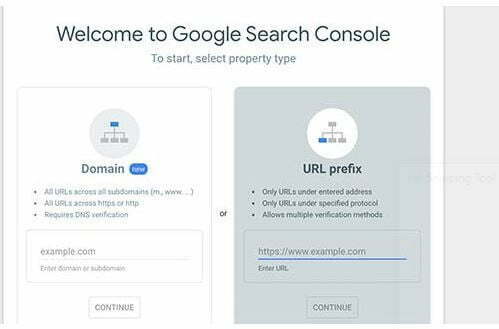
Submitting an XML sitemap to Google is made simple using Google Search Console, a free tool offered by Google to help website owners monitor and maintain their site’s presence in Google search results.
Even if your website is brand new, the Google Search engine will quickly discover your content when you have submitted your sitemap XML to their search console.
Visit the Google Search Console website and sign up for an account.
After signing up for an account, select a property type, and choose a domain or a URL prefix.
Enter your website’s URL and then click on the continue button.
Now, you need to verify the ownership of the website you just submitted. There are multiple methods that you can use. The HTML tag method is the one that’s been working for us better.
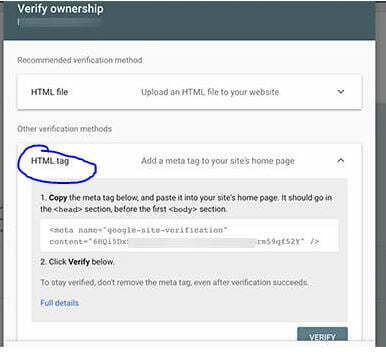
To verify your website ownership on the Google search console via HTML method, simply copy the code shown on the screen, then login to your WordPress dashboard and paste it at the header section of your website.
If you have an AIOSEO installed and activated on your website, then you will see a webmaster tools verification. Simply click the Webmaster Tools tab and paste the code which you copied from the Google search console.
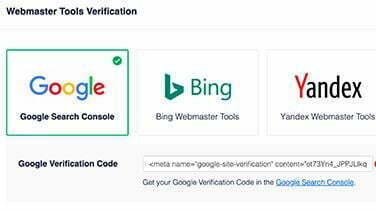
However, if the AIOSEO plugin is not installed or activated on your website, you can use the plugin called WPCode.
To do that, install and activate the WPCode Plugin for free. You may read our expert guide on how to install and activate plugins on WordPress.
After it’s activated, a new menu called Code Snippets will be added to your menu. Click on that menu and click on Header & Footer page and add the code you copied earlier in the ‘Header’ box.
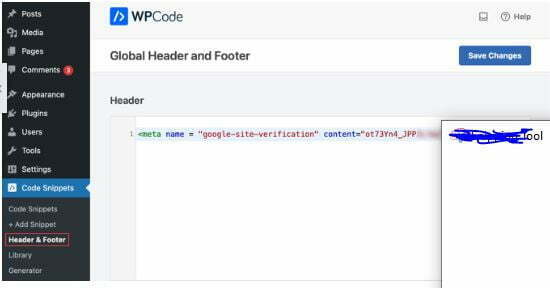
Click on the ‘Save Change’ button to store your changes.
Then visit the Google Search Console tab and click on the ‘Verify’ button.
After clicking that, Google will check for a verification code on your site and then add it to your Google Search Console account.
To add your XML sitemap, let’s follow this step.
Login to your Google search console account dashboard and click on ‘Sitemaps’ from the left column.
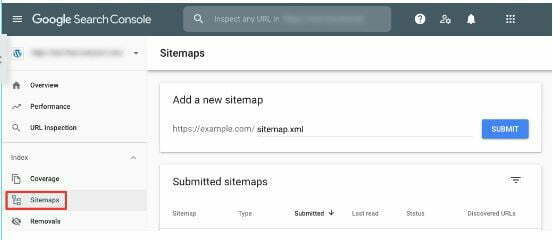
Then add the last part of your sitemap URL in the ‘Add a new sitemap’ section and click the Submit button for Google to add your sitemap URL to your Google Search Console.
Note that it will take Google some time to crawl your website completely. Once your website has been crawled by Google, you will be able to see basic sitemap stats.
The crawled sitemap includes the number of links and information that help Google know how many pages, post tags, and categories got indexed.
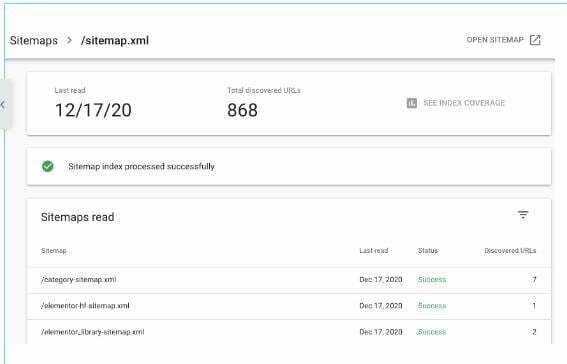
How to submit an XML sitemap to Bing
Bing is another popular search engine in the world. If you’ve submitted your website XML sitemap to Google Search Console, it is also good to submit it to Bing.
With the Bing Webmaster Tools, you can submit and monitor an XML sitemap of your website and how its contents appear in the Bing search engine.
To do that, visit the Bing Webmaster Tools website where you’ll have two options to add your site, importing your site from Google Search Console or adding it manually.
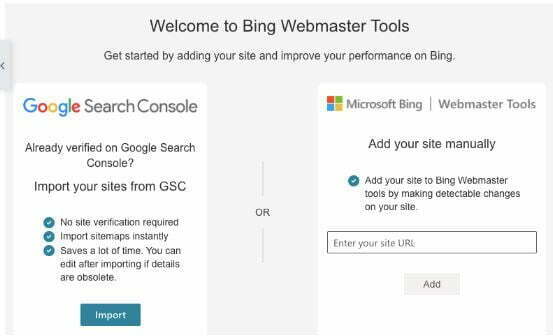
If you followed the previous step and have already added your blog XML sitemap to Google Search Console, then click the “Import” button to import your site.
We recommend this method because it’ll save you time as it automatically imports your XML sitemap from your Google search console account for you.
However, you can choose to add your site manually. Just enter your site’s URL and verify it as we’ve previously discussed.
If you haven’t submitted it to the Google search console and want to submit it to Bing, choose the add your site manually option, enter your website URL, and click the “Add” button.
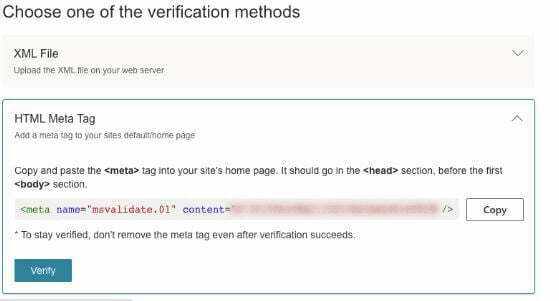
Choose the HTML Meta tag method and simply copy the meta tagline code and login into your WordPress admin area and install and activate the free WordPress Plugin called WPCode on your website
Upon the activation of WPCode, visit the Code Snippets » Header & Footer page and add the code you copied earlier in the ‘Header’ box.
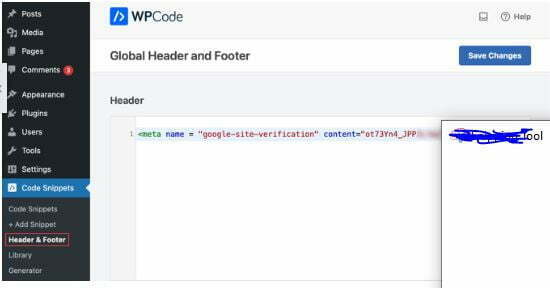
After pasting the code, click on the ‘Save Changes’ button to store your changes.
How to grow your website using an XML sitemap
Now that we have shown you how to create an XML site for your WordPress blog and how to submit it to Google and Bing search engines, let’s show you how to use it to grow your website.
Note that creating and adding the XML sitemap for your WordPress blog does not improve your search rankings. What it does is to only help search engines find content, adjust crawl rate, and improve your website’s visibility in search engines.
You need to keep an eye on your sitemap stats in Google Search Console and Bing Webmaster tool because they’ll show you crawl errors or when the pages are excluded from search coverage.
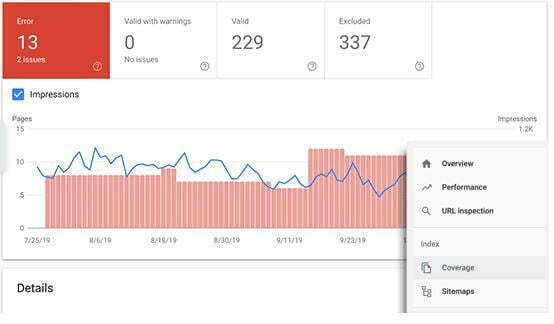
If you see this on your Google search console, it shows the URLs that have been excluded or not indexed by Google. Click on the tables to view more.
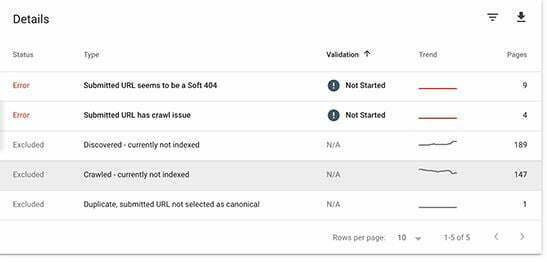
Google search console skips duplicate content, pages with no content or very little content, and pages excluded by your website’s robots.txt file or meta tags.
Make sure you are not blocking any content if you have an unusually high number of excluded pages. Check your SEO plugin settings to confirm.
Conclusion
Hope this article has helped you know everything about XML sitemaps and how to create an XML sitemap for your WordPress site and how to submit to the search engines, Google and Bing.
You may also read our guide on how to check your website traffic with step-by-step tips, and our guide on how to perform keyword research for your blog post.
If you liked this article, then please subscribe to our newsletter for more updates about WordPress tutorials. You can also find us on Facebook.
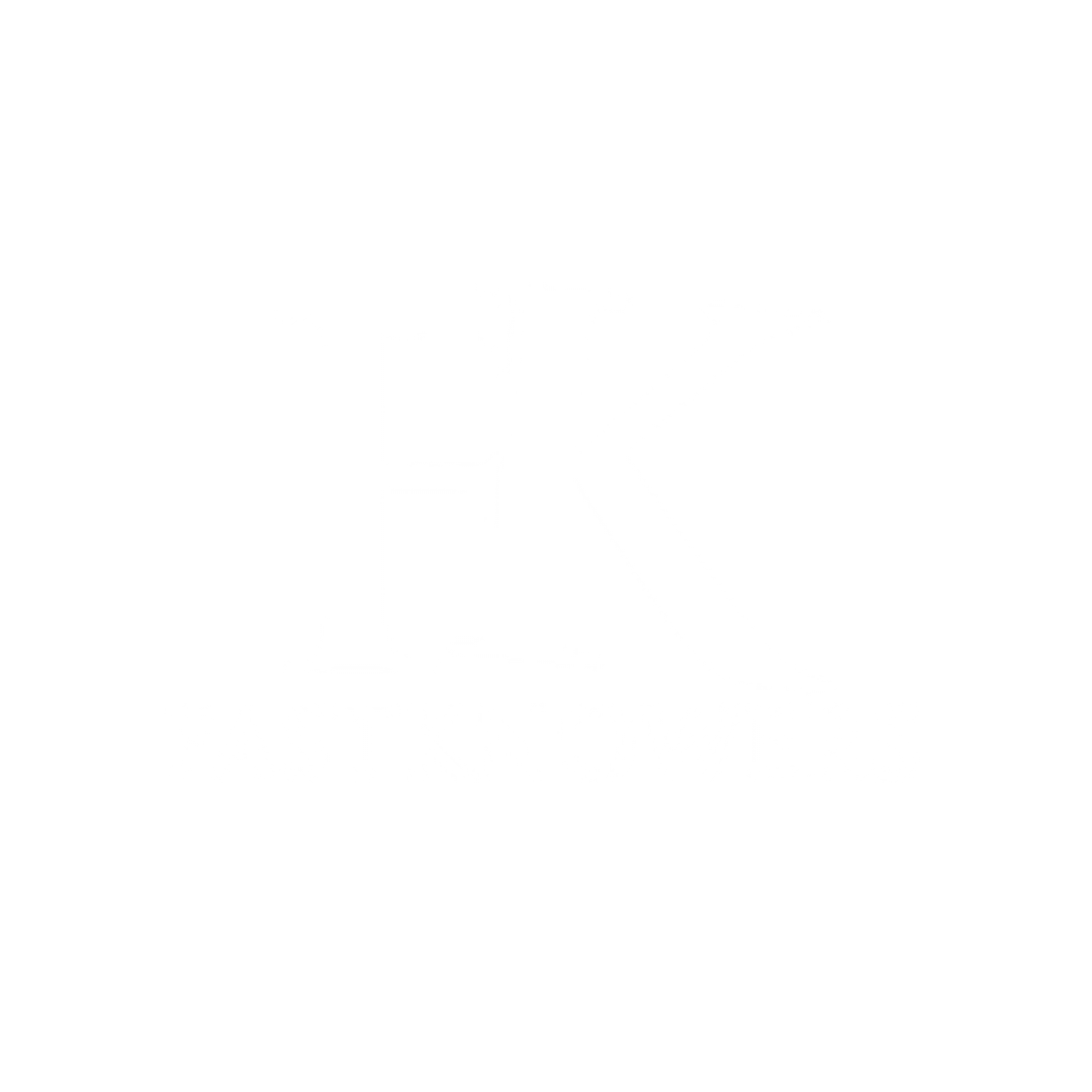


Thank you for this insightful article. It helped me know how to create a sitemap for my newly created blog and set it up for fast-effective SEO. Your guide enabled me to create a sitemap for it and submit it to web browsers; Google and Bing.